While macOS Catalina is still in preview mode and even when it’s released, there will be probably some issues, as of now not one but lots of problems with every part of it. These problems are usually with every operating system when they are newly rolled out. In terms of fixing them, first of all, they are out of our approach, even if we could be do something, the problems are more than what we can offer to fix. Second, they are out of scope except which we’ve provided the instructions for. That’s only the single side of the scenario. Here’s how to Update macOS Catalina To Latest Version on VMware & VirtualBox.
The other side is that these problems won’t be there all the time. By the time more and more Mac users and non-Apple users will install Catalina on a virtual machine or on their actual Macs, more and more problems will be recognized and send to Apple. In result, Apple will send a software update that will solve those problems. This will solve most of the problems even those which you had problem with, doesn’t matter you did something to solve it or not. Besides fixing those problems, there are huge things which a software update does.
One of those important reasons for updating your Mac is a security vulnerability. While Apple is widely popular for its security but it needs more and more updates for strengthening it. Including these, there is a range of updates to improve the new and previous apps and features. For example, Apple improves the photos and fixed bugs and compatibility issue with SwiftUI in XCode 11 with the fifth release of macOS Catalina update. Let’s see how to Update macOS Catalina To Latest Version on VMware & VirtualBox.
Table of Contents
How to Update macOS Catalina To Latest Version on VMware & VirtualBox
While there isn’t much difference between running Catalina on an actual Mac and running Catalina on a virtual machine like VMware and VirtualBox. So there’s no difference between updating macOS Catalina on a Mac and Catalina running on a virtual machine but for Windows users, since they are a beginner to it, it might be a little difficult. So let’s get started with how to Update macOS Catalina To Latest Version on VMware & VirtualBox.
Step One – Update VMware Workstation To The Latest Version
First of first, for updating macOS, we’ll need to update VMware Workstation. That can be VMware Workstation Player or VMware Workstation Pro. There are two ways to update VMware Workstation and Player. First, it can be done from inside VMware. The next one is possible from the VMware website link. Both are easy, so we’ll do it both way. In this post, I’ll show how to Update macOS Catalina To Latest Version on VMware & VirtualBox
First, open VMware Workstation Player or Pro then click on Help and click on Software Updates.
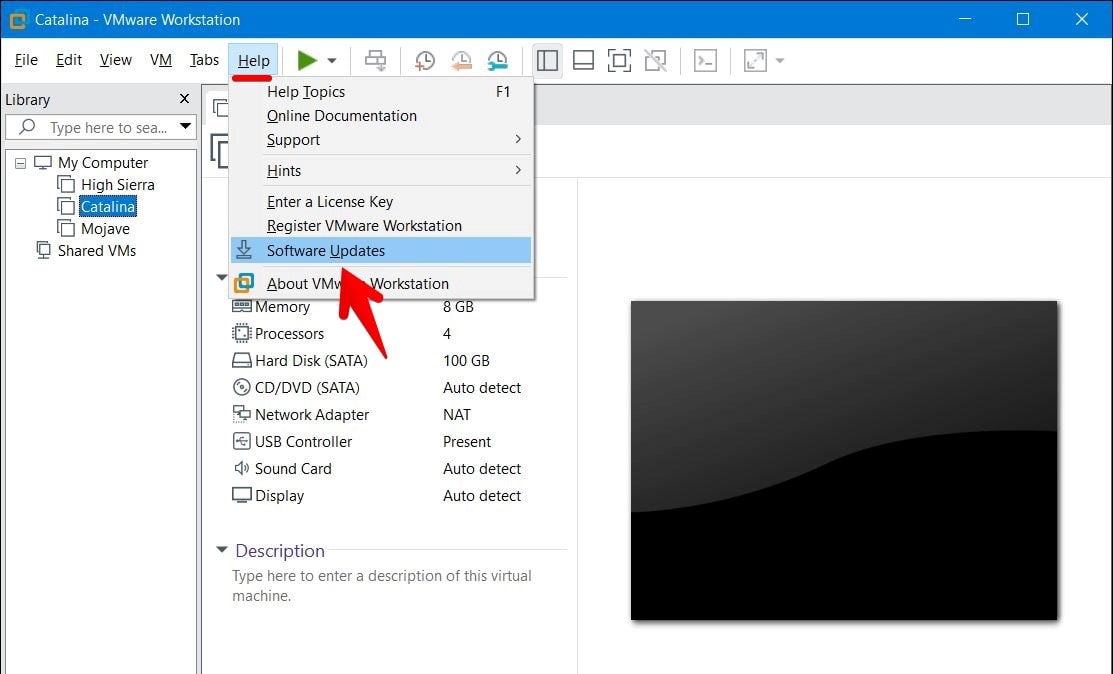
Then click on Check for Updates. It will search for updates.
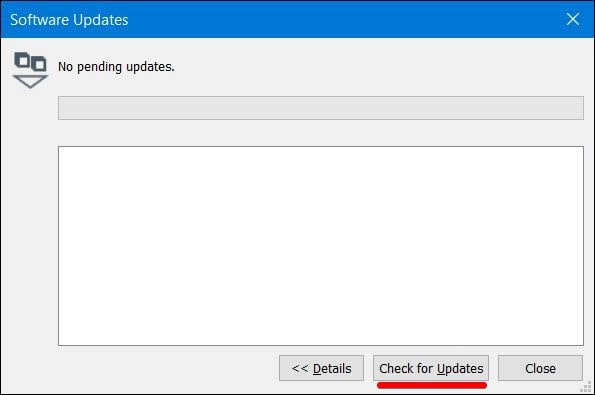
If there’s an update, you may update it from there. If this is the latest version, you’ll see this message.
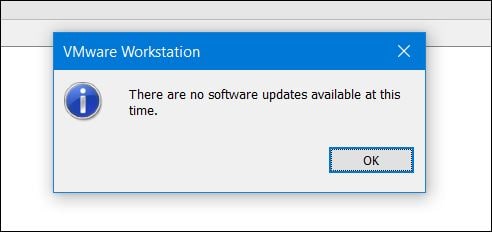
Next Method To Update VMware
To update VMware, visit the VMware Player link, and download it from there.
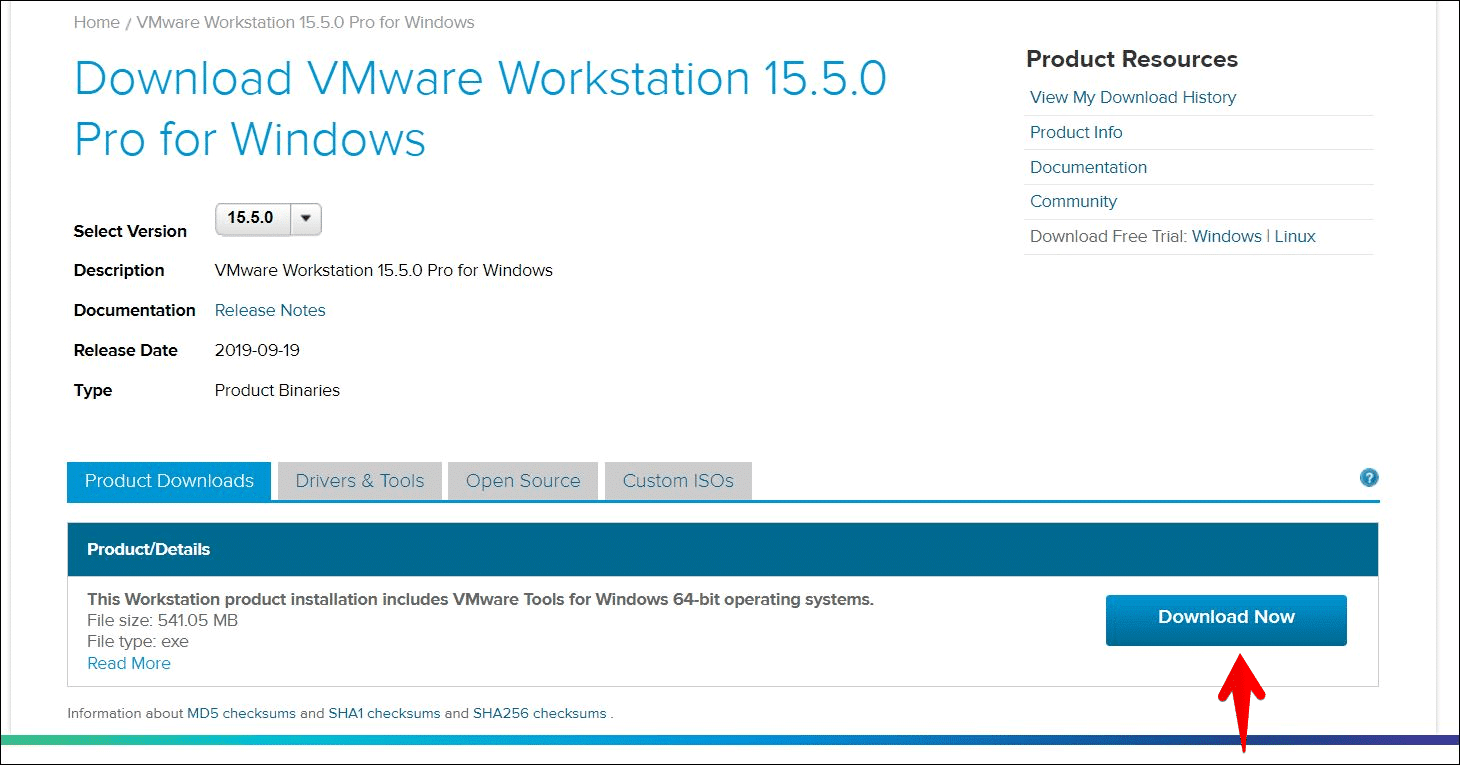
If you’ve VMware Player then visit this and download from this link.
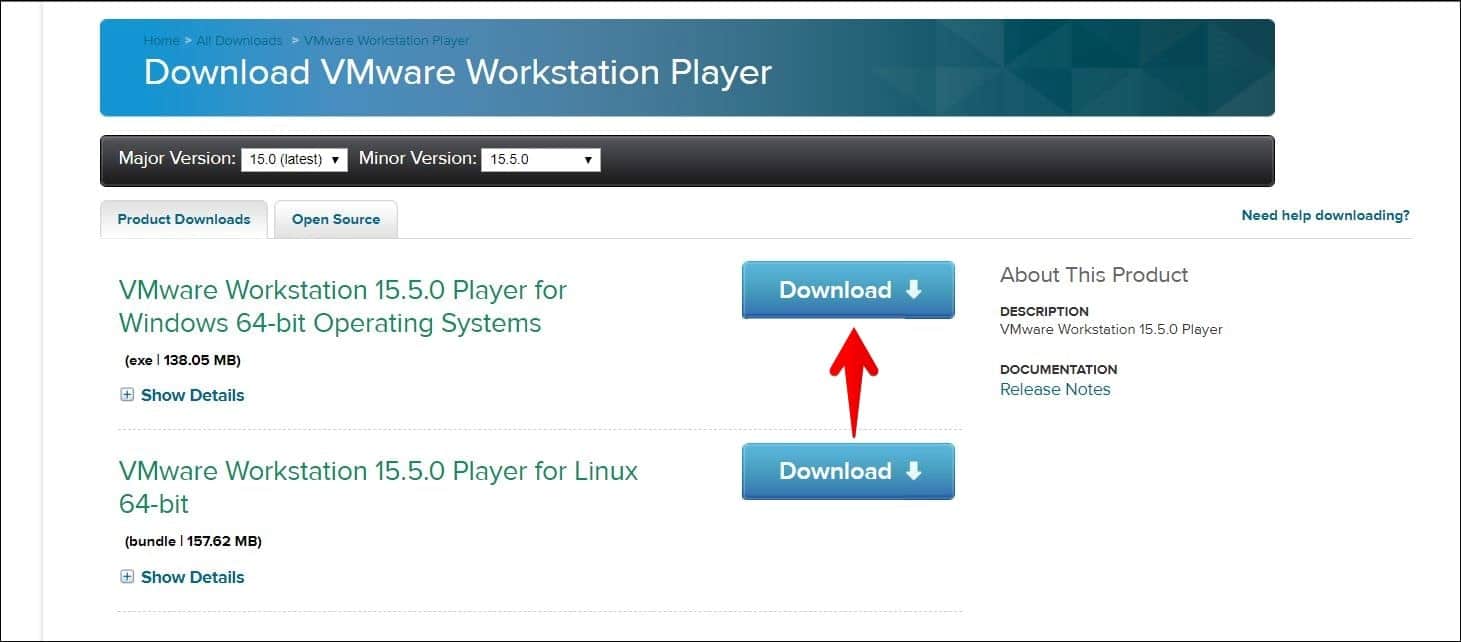
After its there, open the setup and proceed with the installation.
Step Two – Modify macOS Catalina Settings in VMX
The next step to how to Update macOS Catalina To Latest Version on VMware & VirtualBox. Now, for setting up its settings, we need to access the macOS Catalina files 📂 then navigate to the point where the VMX file is there. There, open the VMX file with Notepad and modify its settings.
Head over to the macOS Catalina files and open VMX file with Notepad.
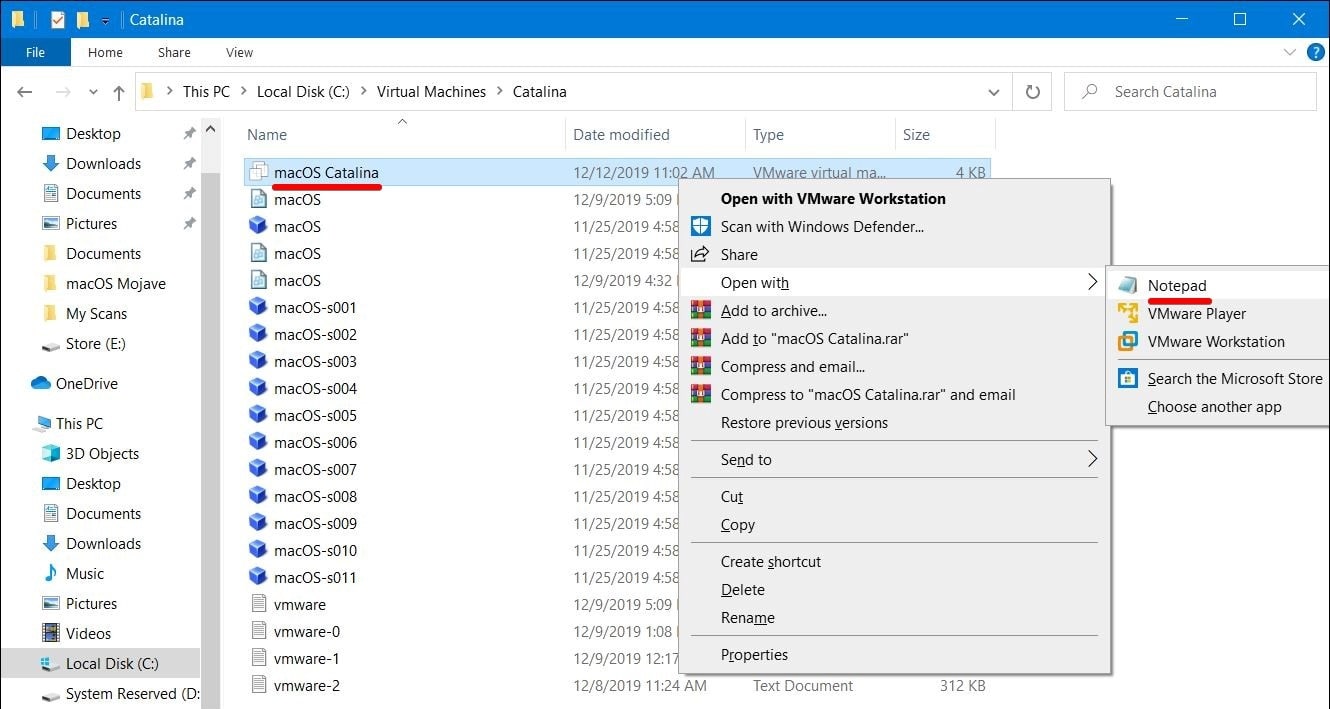
When its there, open it up and scroll down and change guestOS = “darwin18-64” to guestOS = “darwin19-64” . This changes the version.
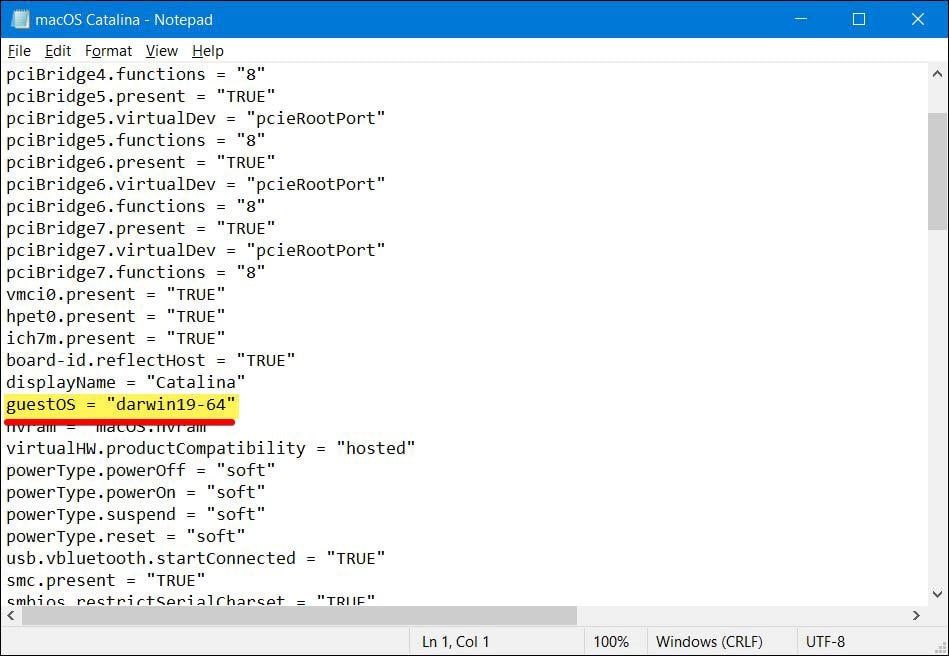
Then click on Close and click Save.
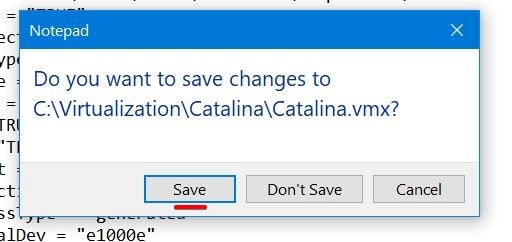
The macOS Catalina is now modified and will support Catalina.
Step Three – Update macOS Catalina
Once that’s done, switch on macOS Catalina.

When the macOS Catalina is up, open App Store, search for macOS Catalina, and click on Get.
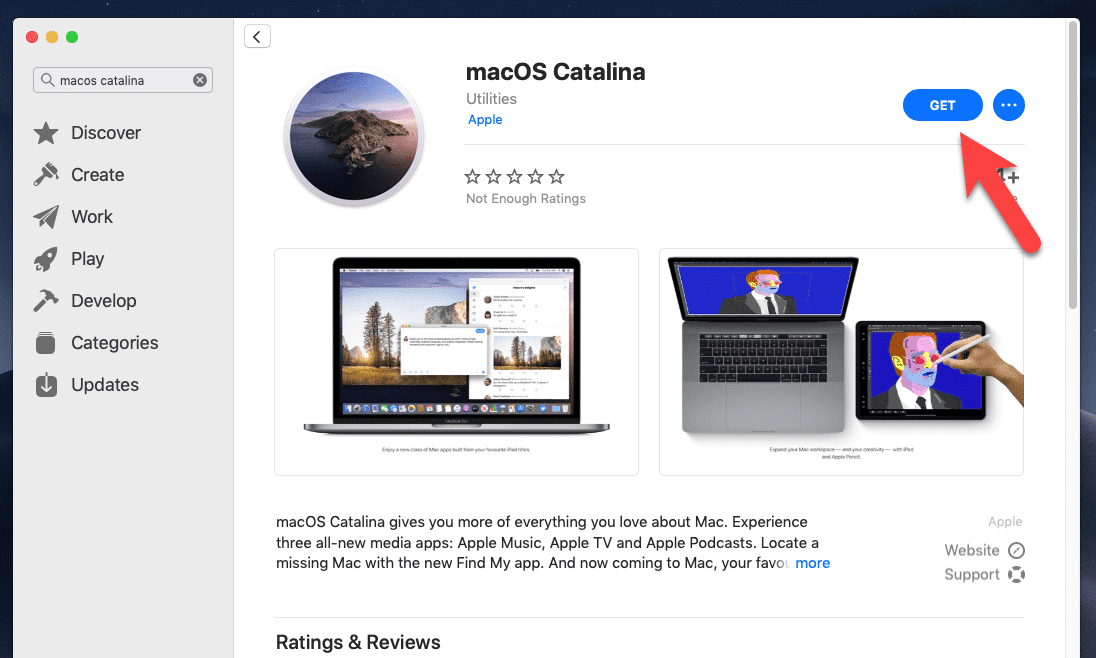
How to Update macOS Catalina To The Latest Version on VirtualBox
So when you’ve installed macOS Catalina on VirtualBox and is now running Catalina fine, you can update macOS Catalina to the latest version. Before everything, switch off macOS Catalina. Now here’s how to Update macOS Catalina To Latest Version on VMware & VirtualBox.
Step One – Add Disk
First off, open the macOS Catalina settings.
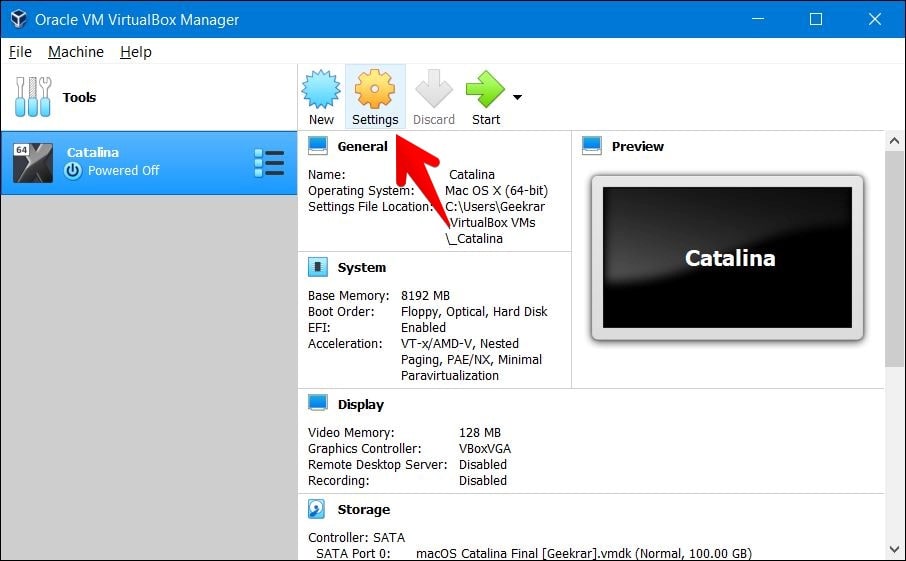
Next, select Storage then click on the disk icon and select Choose existing disk.
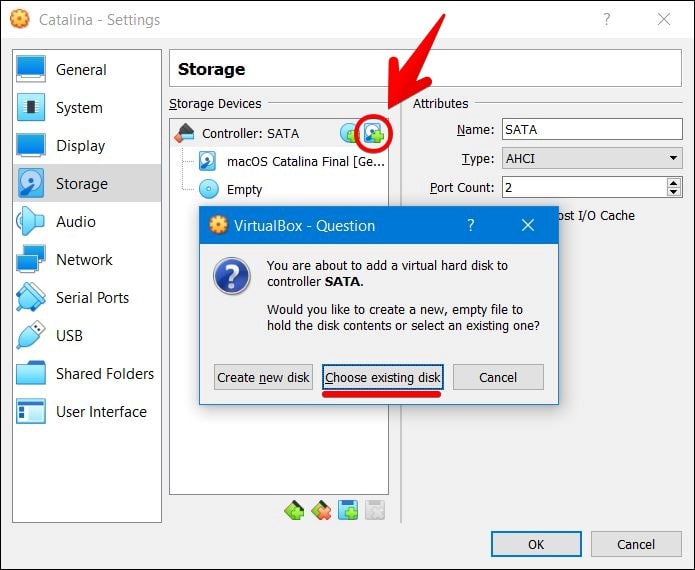
Click on Add then choose the Update for Catalina disk and click Open.
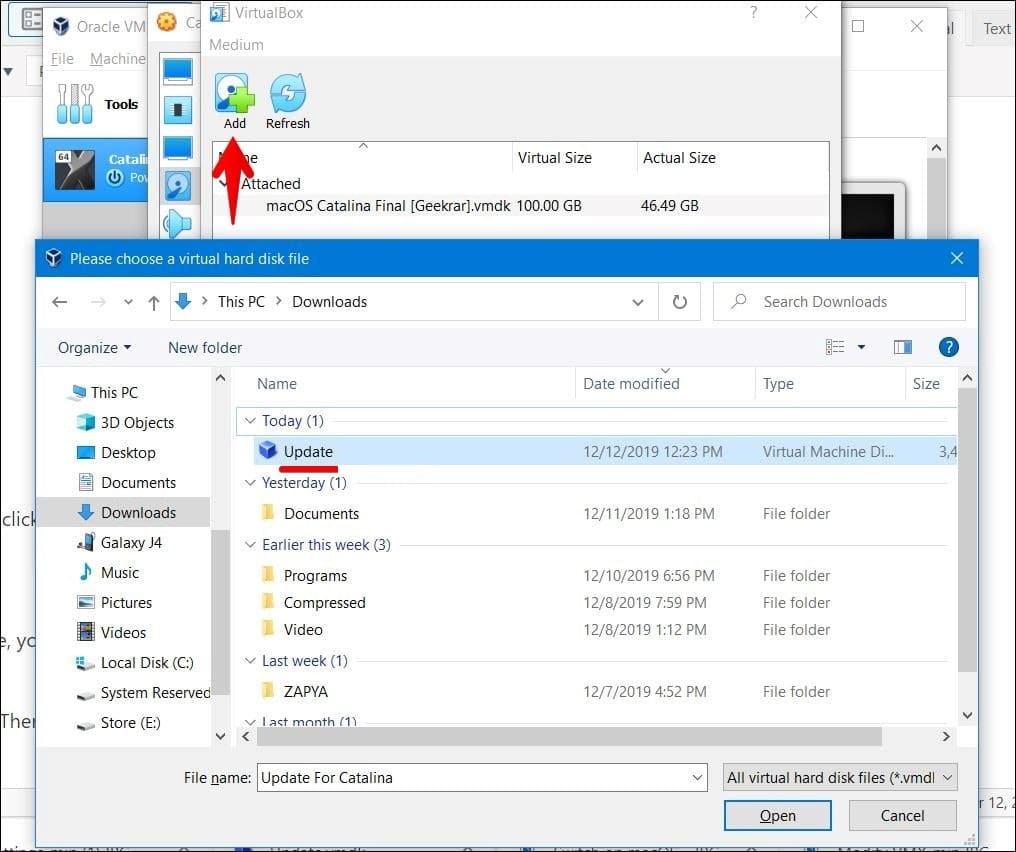
Then Choose it and click on Choose.
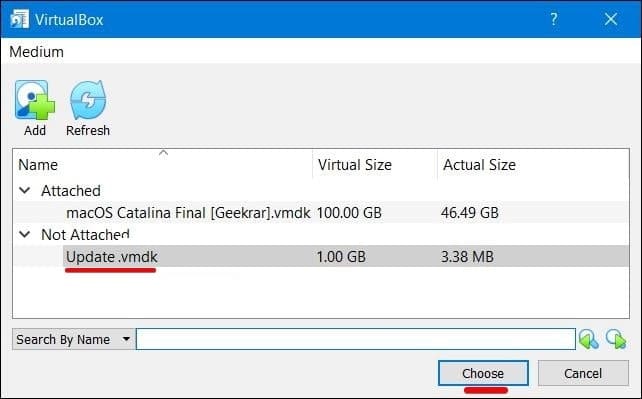
In the end, click on OK.
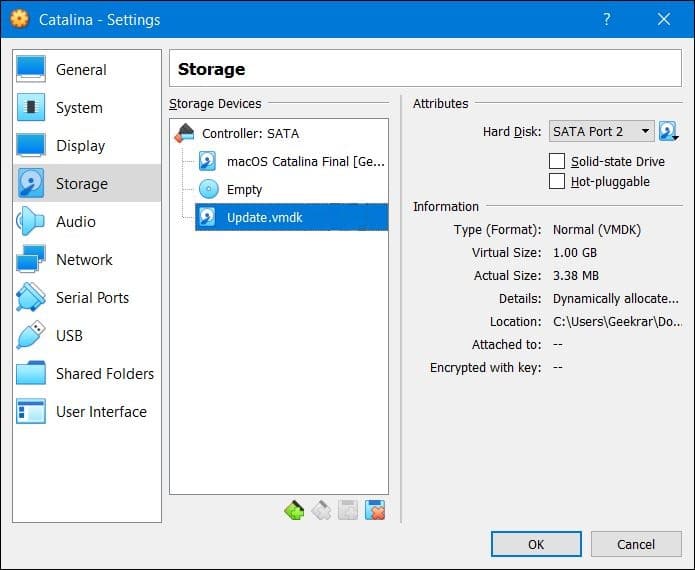
Step Two – Update macOS Catalina
The macOS Catalina is now ready to update. For this update, we’ll need macOS Catalina or macOS Mojave file from App Store.
First, fire up VirtualBox and start macOS Catalina.
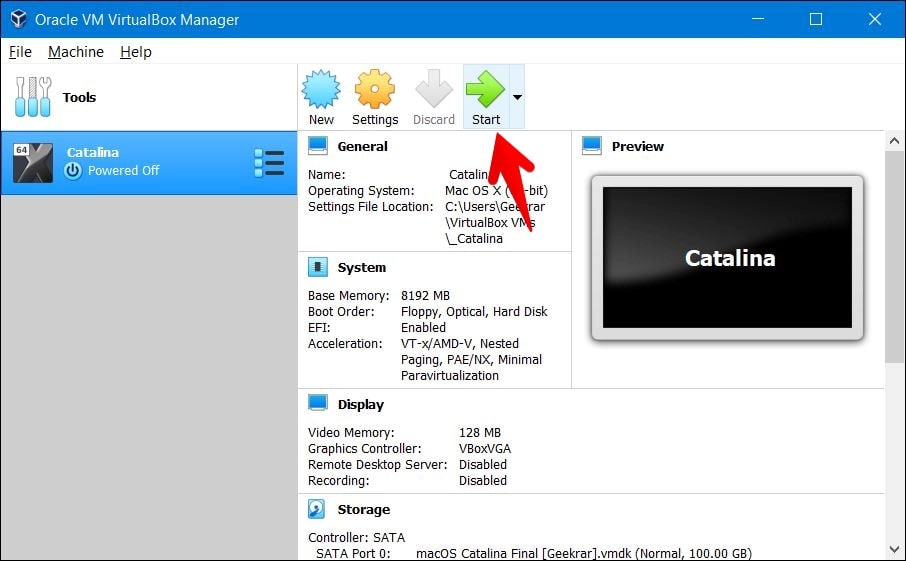
Then navigate to the App Store and Get macOS Catalina.
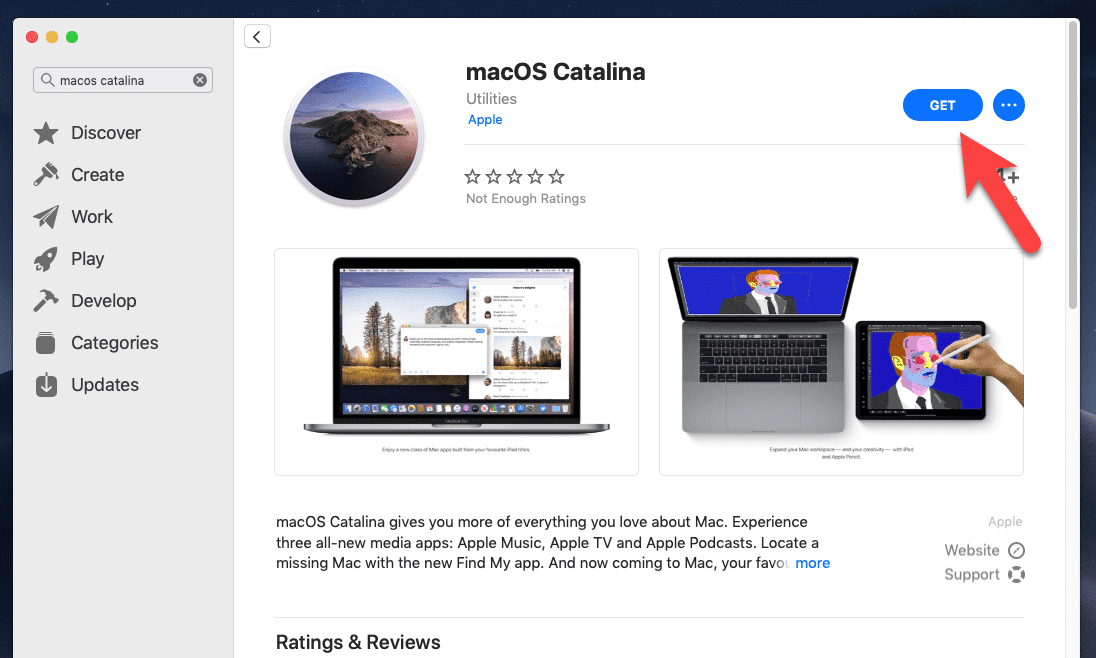
Once its there, continue with it and let it install. Once done, click Restart. For installing, it will reboot. When rebooting, on this window, press the Esc key and write down Fs1:\update.nsh and hit Enter.
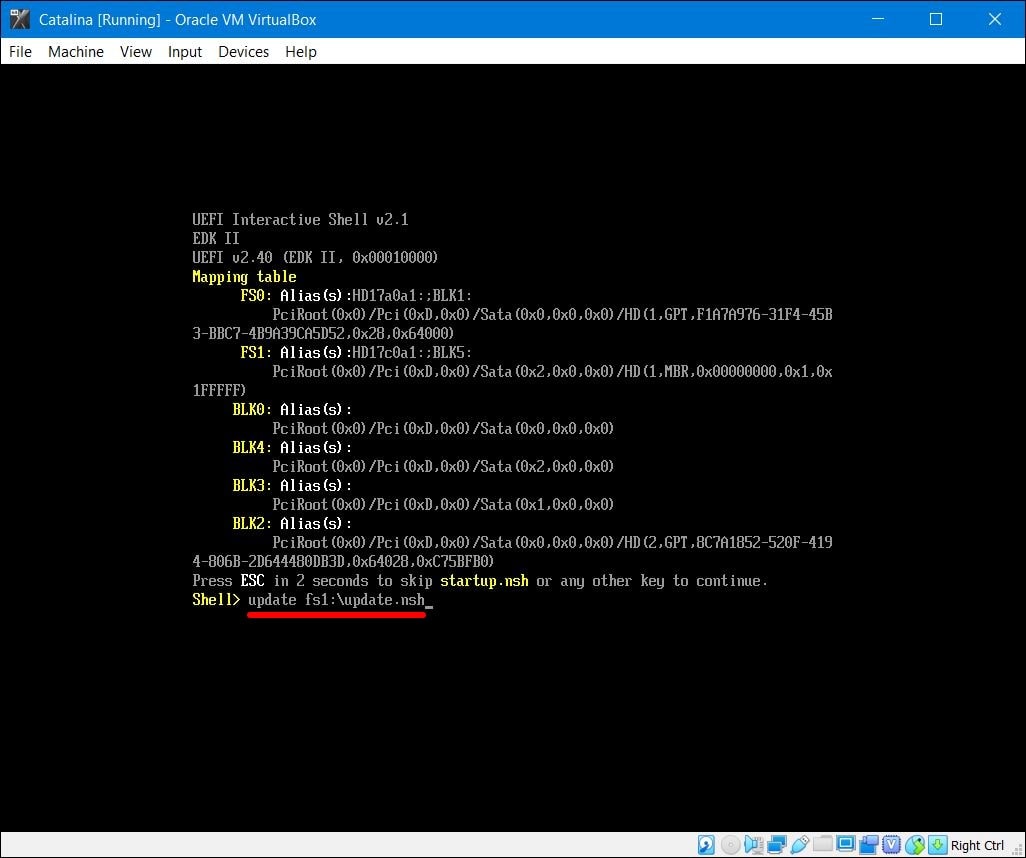
With that done, it will entirely update the macOS Catalina, you’ll have the latest version of macOS Catalina.
And that’s it to how to Update macOS Catalina To Latest Version on VMware & VirtualBox. There are no more steps to do. If you’ve some questions, suggestions or ideas, we are happy to hear.

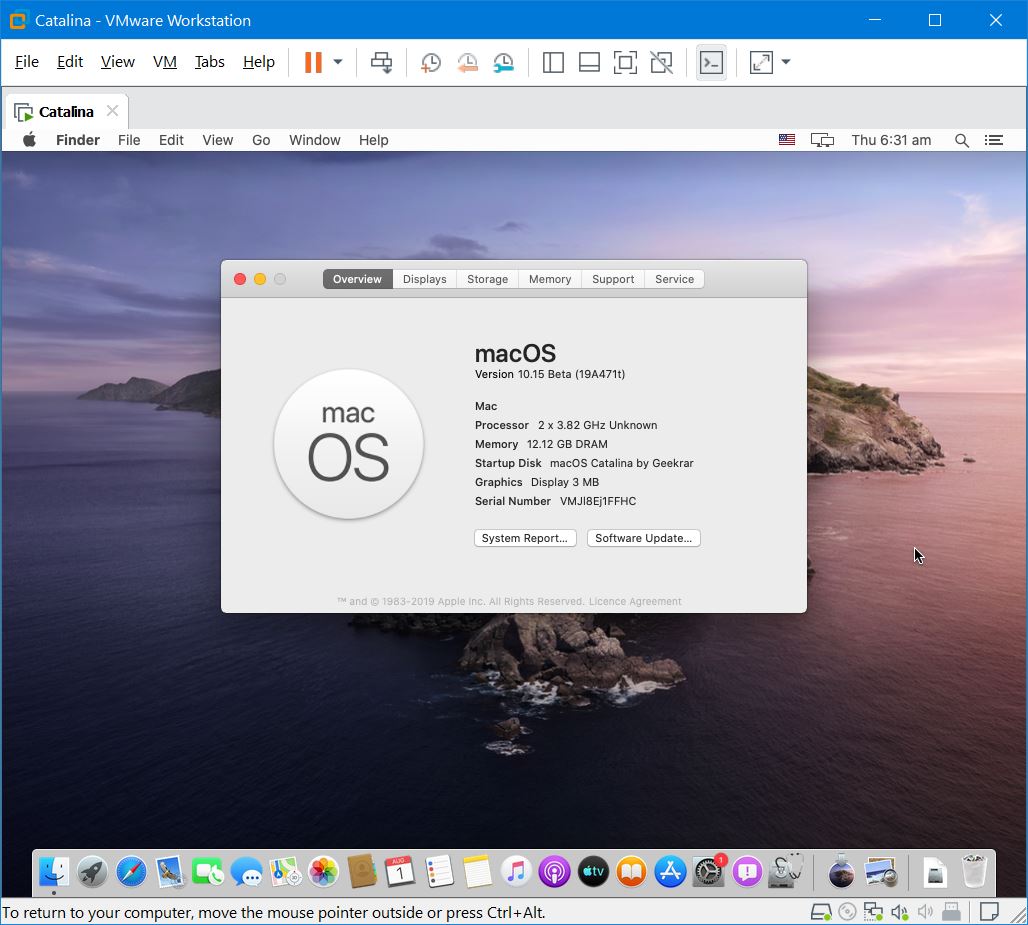
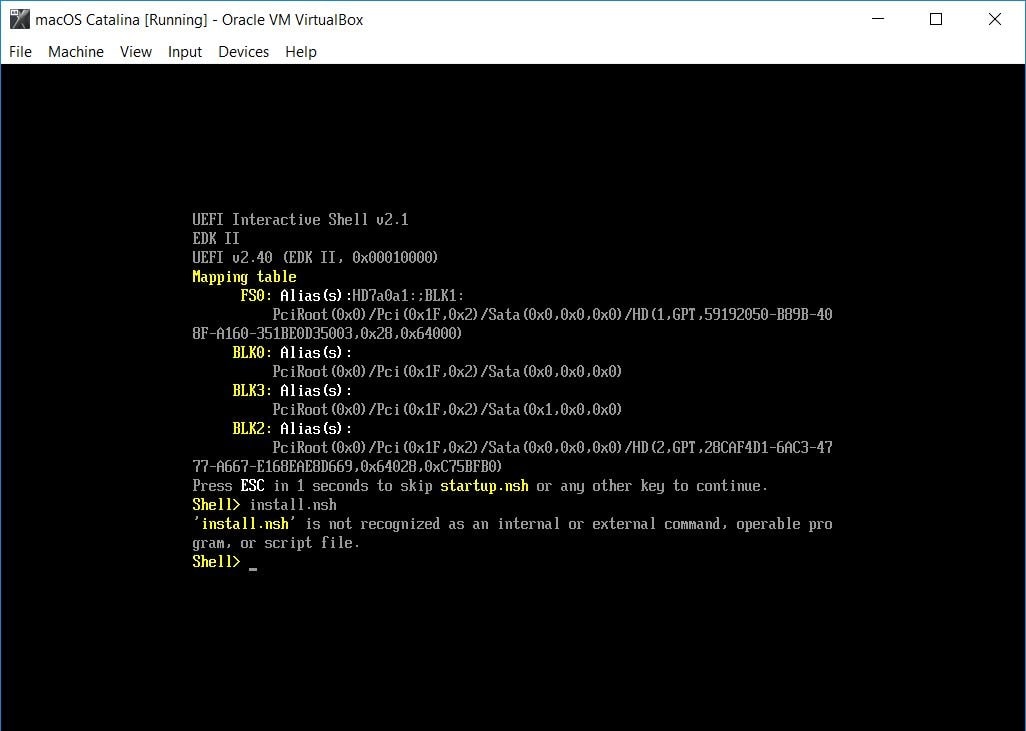













i had the same problem just update virtualbox( also its extension pack ). run your virtual machine again and update. it will restart. and i didn’t even need to enter the command in shell.
Hi,
everything works fine for me in VirtualBox, system updates work fine with updating in AppStore, even without the script Fs1:\update.nsh.
But I have trouble with passing through my iPhone as USB device. It is recognized in VirtualBox but as soon as I activate it, the mouse cursor gets sluggy in MacOS and the iPhone isn’t recognized.
Would the update.nsh script help here?
If yes: how can I execute it if pressing “Esc” during startup is showing me the BIOS and no command line prompt?
Thanks.
So I am on VirtualBox on an AMD processor. The base Catalina OS is working. For the Update, after updating my Catalina OS within the Catalina OS I restart the VM. After hitting escape, I typed Fs1:\update.nsh which is not getting recognized. Then I tipped update Fs1:\update.nsh and the systems runs some lines and stops at [EBI#LOG:EXITBS:START] (current time)
10.15.4 Supplemental Update (19E287) (April 8, 2020) please?
What is the password for update.rar file?
The password is the following.
Geekrar.com
I would really appreciate it if you made a quick update to this either on video or text. I tried the virtual box way of using this to update my version of Catalina to a newer version but I still got an error. My error occurred at the last step. When I typed update fs1:\nsh update it ran some script and stopped and never opened my instance of catalina, it just stayed on the last line of code.
Hi, don’t know, if my previous post was received. Yes, I have tried 3 different boot images :
Bootloader Update Image.vmdk
Update.vmdk
VirtualBox Boot Image [Geekrar].vmdk
Some does not work, and some start system, not upgrade. I don’t remember exactly which one.
Try upgrading the VMware or VirtualBox to the latest version.
Hi, still can’t update to latest. I’m stuck on boot.efi. tried several boot images.
Hi,
I’m using virtualbox, sucesfully installed osx catalina, but can’t upgrade. Instalation is downloaded, and when I try restart, it stuck on boot error. I have tried different boot vmdk imagas, but it does not work.
Hi,
Did you use the Update disk?
I am trying to update catalina 10.15.3 on Virtualbox, but on restart the bios can’t boot: it is stuck trying to read “boot.efi”. Anyone had this issue?
“you need to patch your vmware installation AGAIN” — Can you provide link to patch? Having trouble finding patch… Looks like Dr Donk’s version is now removed from Git Hub.
Hi,
Check out this.
https://www.geekrar.com/macos-unlocker-vmware-workstation-player-14-12/
Got it working.
You forgot to tell that after updating workstation pro to 15.5, you need to patch your vmware installation AGAIN.
Then, boot macos and get the latest update. After the update is downoaded, Do Not Restart to apply immediately but click ‘later’ .
Instead, do a shutdown of your macos, and tick the box that says to re-open any open window after restart.
With the VM down, in the options tab of the VM, set the guest operating system to Windows 🙂 and start the catalina VM. It will not boot properly and keep crashing after a portion of the progress bar is filled.
Shutdown the VM again and go back to the options tab. Now set the guest operating system back to “Apple Mac OS X” and the version to “10.15” (which was previously NOT available, 10.14 being the highest!).
Boot your catalina VM and after login, the updater window will open automatically and propose to reboot your Mac to finish installing updates. Let it reboot to finish updates. You’ll be greeted with the apple logo and a progress bar keeping you informed about the update progress. Mine took about 40 minutes to complete.
Once updating is done, the Mac will boot clean into macOS 10.15.2.
Hope this helps, enjoy!
First I updated to Beta 3. After the update and reboot it still wants to update to Beta 3. So I tried to get the official release (10.15.1) from the app store. It downloaded and installed, which took a long time. After reboot it seems nothing had happened. It still wants to update to Beta 3. Where did it leave all the updated files?
By the way: using VirtualBox 6.0 on Fedora linux 31.
Any news in this issue? It still doesn’t seem to work.
DID ANYBODY GET THIS TO WORK? STUCK AT APPLE LOGO LIKE EVERYONE ELSE…
APPLE LOGO ONLY. DID ANYBODY GET IT TO UPDATE SUCCESSFULLY?
Hi all
Any solution? I’ll stuck at the white apple without progress bar.
I can’t update u.u, the VM restart like nothing is happen and show me the menssage of software update download again
He never updated anything…
Lol.. same as the rest.. download it.. then your stuck at the APPLE on the screen. NOTHING happens
Having the same problem as Asis
Having the same problem here
Hi, I did the steps to the letter, the update finished downloading and then the Mac reboots, but now it’s stuck at the Apple logo screen, and no progress bar ever appears
Hi,
I’ll check this problem.