When it comes to apps, regardless of which operating system we are using, we choose the leading one that stands out from others. For example, if we were to choose from browsers, whatever operating system we have, chrome would be the definite solution and likewise for other programs. As every operating system advertise and promote their programs (that can be of development or any other program), and that’s necessarily the same in here. For instance, if you are a Windows user and want a great development program, Microsoft will definitely recommend its Microsoft Visual Studio and Visual Studio Code and likewise. How to Install Xcode on macOS Mojave on Windows
As a programmer who develops apps, Windows and Linux apps can be developed in different places. But developing apps for macOS when you are a Windows user, things differ. In this case, you may typically need to do a little things including choose the best-developing app out there. With that, you may have lots of choices around, but amount them, you would choose no one except Xcode.
With all this said, if you are a Windows user who would like to install and use Xcode regardless of your operating system and regardless of which OS Xcode is specifically for, you may be able to install and use it entirely but not in a simpler way. In fact, you will be able to install and work with the latest version of Xcode right into macOS within your Windows without actually you need to get or rent a Mac. Sounds weird? Well, maybe. But that’s not how it can not be done (if you pursue and do things properly as it’s shown). Here’s how to get it done without help needed.
So What is Xcode?
If you aren’t familiar with Xcode, it’s basically the most effective development tool, providing you create, design, test, troubleshoot and do everything you will need for developing apps for Mac, iPhone, iPad, Apple TV, and Apple Watch. This app has countless of options, features, source control and many more.
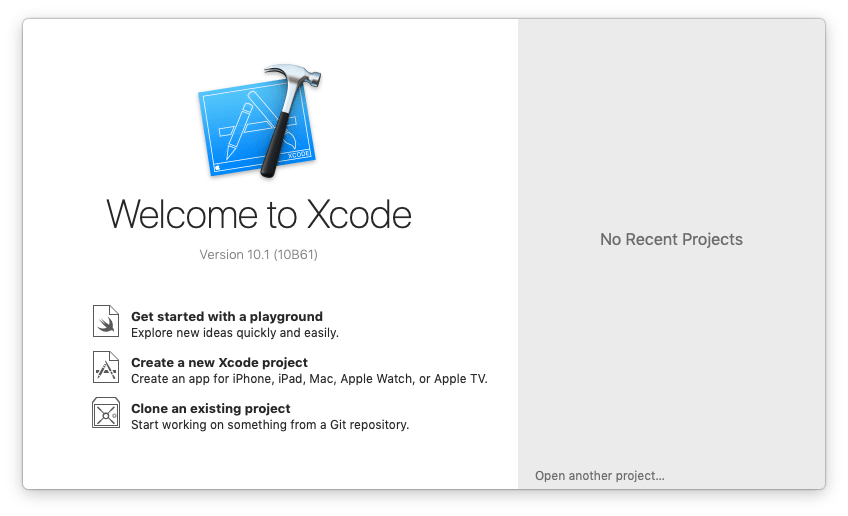
Install Xcode on macOS Mojave on Windows
As long as you are on Windows, and every program you have installed are Windows version of those programs. If you want to install Xcode on your Windows computer, you will need to get the Xcode Windows version which is not available. In this case, at the first, you will need to download and install macOS and then move forward to the Xcode. This is fairly easy with virtual machine apps but that’s not what everybody knows about. Here’s all what you have to do before we get to the Xcode. After all, there are two ways or specifically two virtual machine apps you can do it with.
In this process, we will take VMware as example, which is a pretty nice app. This will give you an opportunity to do more than just install macOS. Also, this app has many privileges that makes it better from others. If you have not tried it before, it’s a great time to explore it by downloading and installing on your computer.
It’s worth mentioning that the virtual machine app requires a considerably powerful computer. However, you will be able to run on an average computer which has not quite compelling hardware but that would not deliver performance as a good as a powerful one does. So let’s dive in.
First off, in order to install the macOS Mojave, open the following webpage and follow the instructions there.
- Install macOS Mojave on VMware on Windows PC
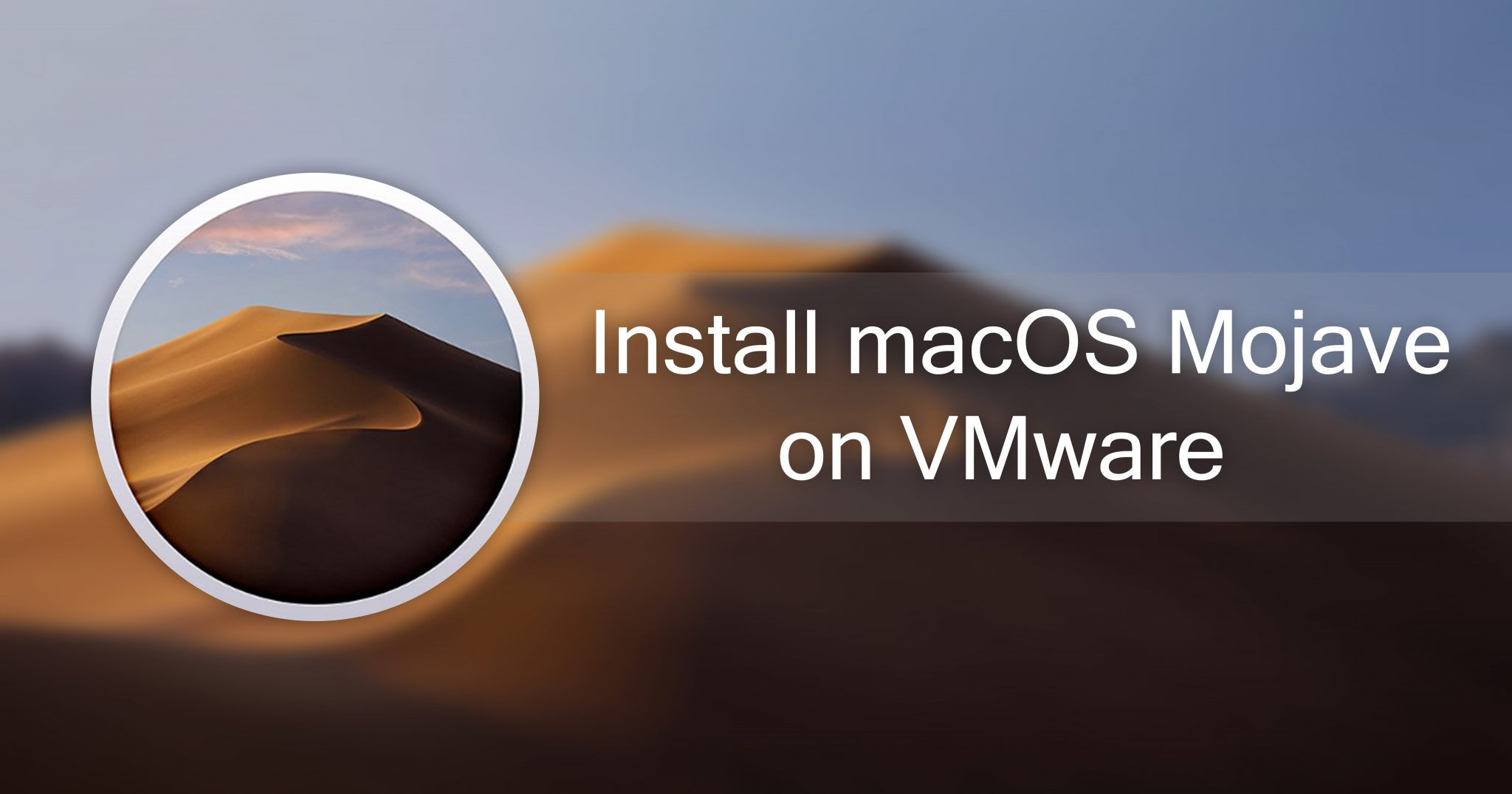
You can also do install and run Xcode with this app as well. Anyhow, the process for installing and doing things will be the same as above.
When you installed Mojave on virtual machine, open it up and start navigating to the traditional App Store and open it up. Type “Xcode” there and search for it. From the results, select the first result which appears originally from Apple, and go for it by clicking Get then Install and let it do its thing.
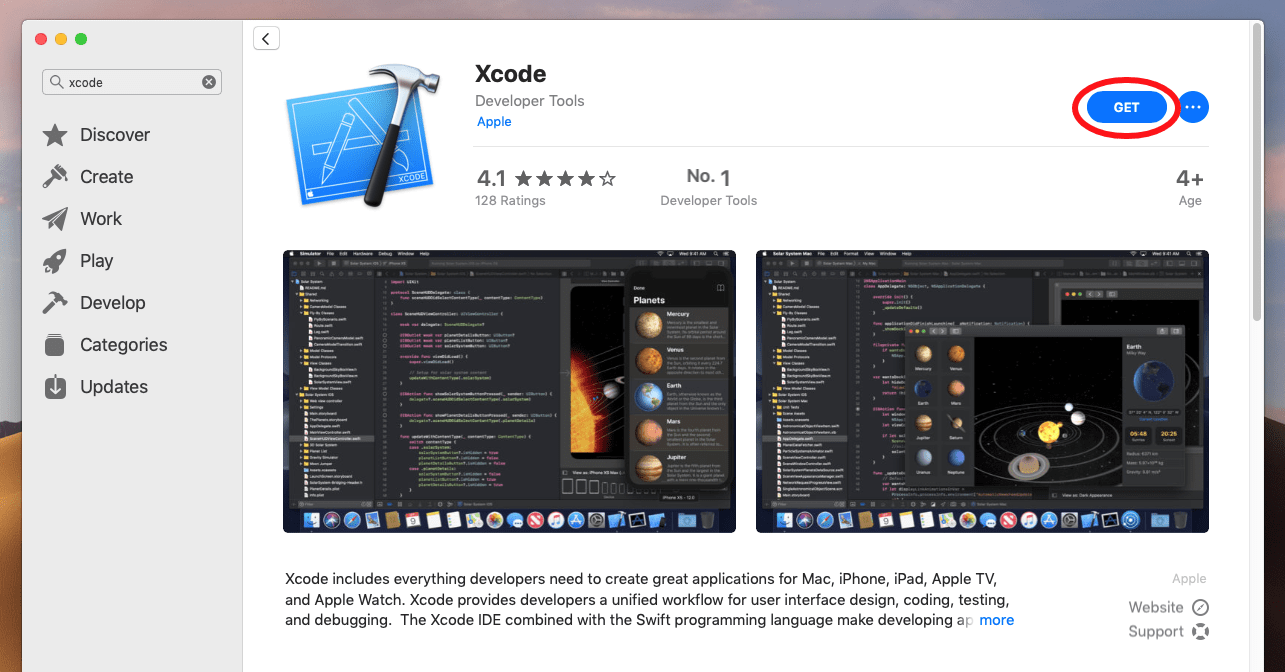
Now click on Get and then Install. If you are not signed in, you will be asked for a sign in, enter your credentials and sign into your account. It will begin downloading. The downloading may take long, which is around 6.1 GB in size.
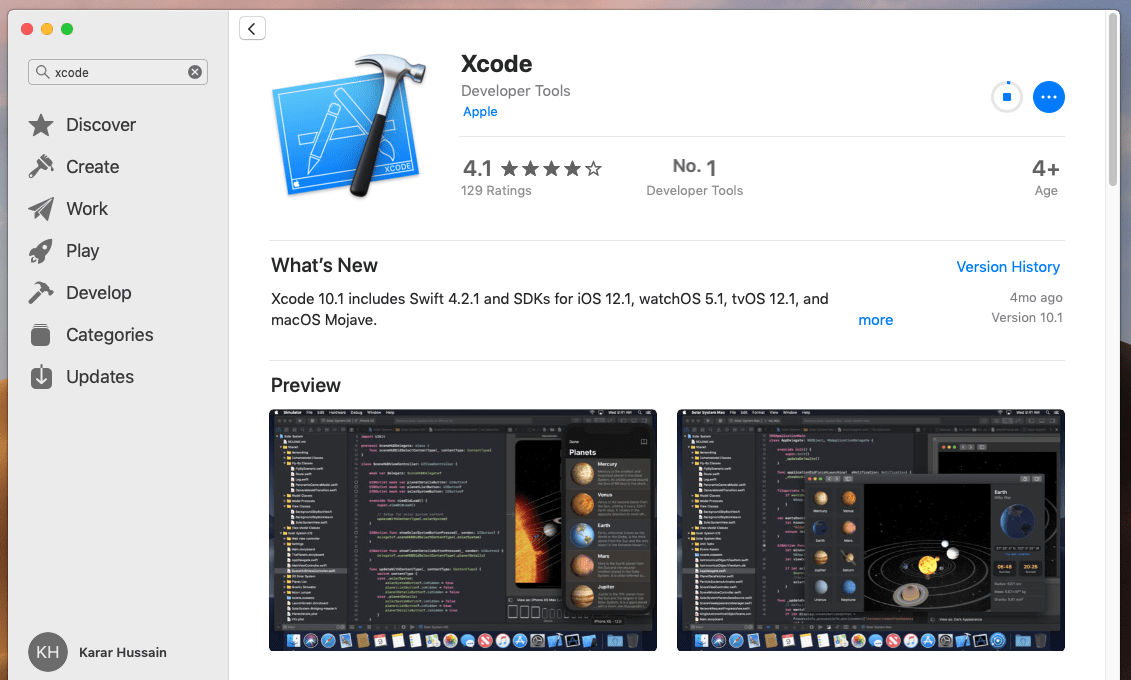
Once the app downloaded, you will see the Open button, click on it.
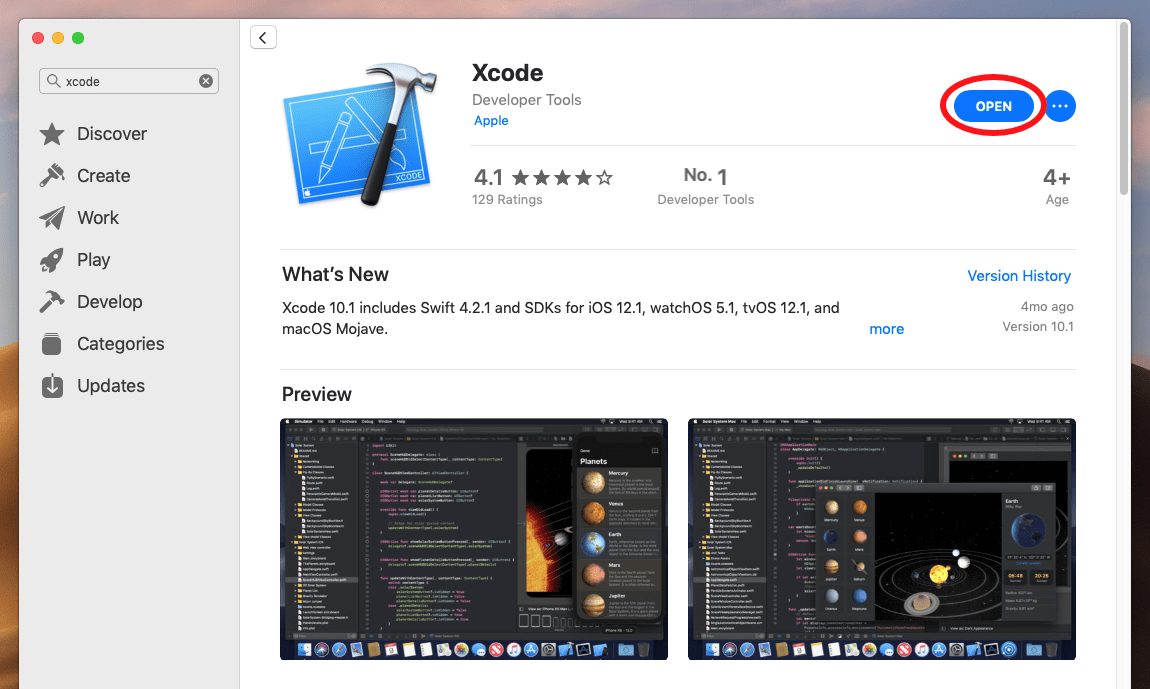
After you do that, the Xcode and iOS SDK’s license agreement will pop up. Click on Agree and you will be asked for your password, enter it and click Ok.
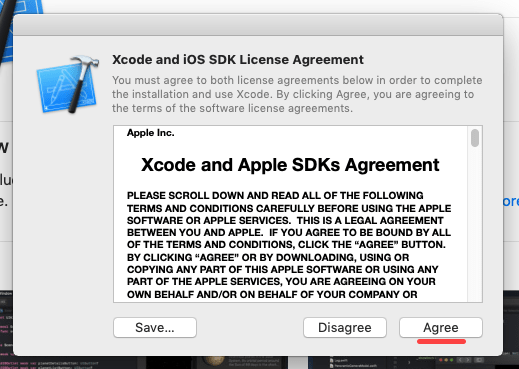
In order to install, you will need to close applications which includes iTunes. Just click on Quit All.
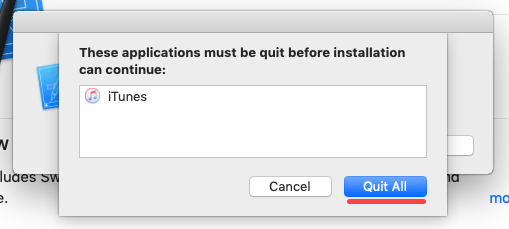
You’ll be asked for confirm your account by entering your key and hit Enter. This will begin installing Xcode on your computer.
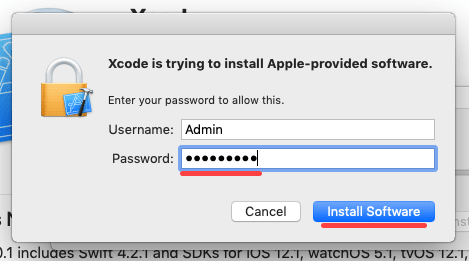
When the app installed, it will be open automatically.
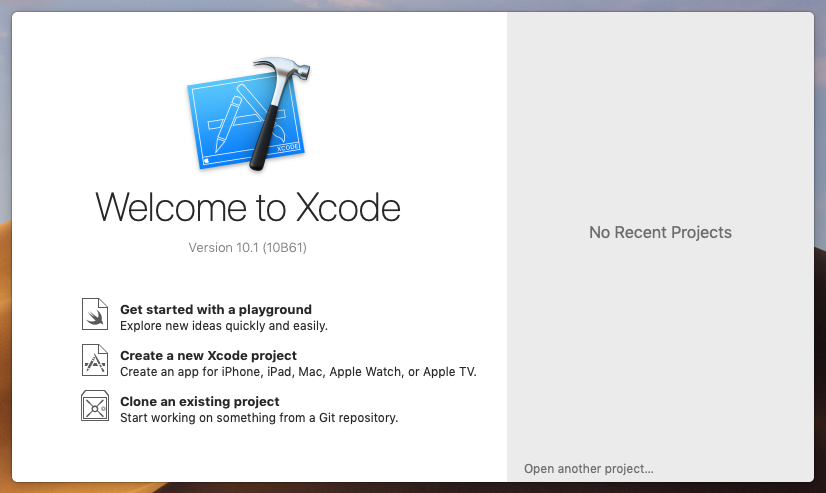
With that done, you can use and develop creative and awesome apps and do things you would like to with Xcode and Mojave.
Well, that’s enough for covering everything you need to know about installing Xcode on Windows. That’s all there is to it. If you would like to add, share or request something, we are always there for you.

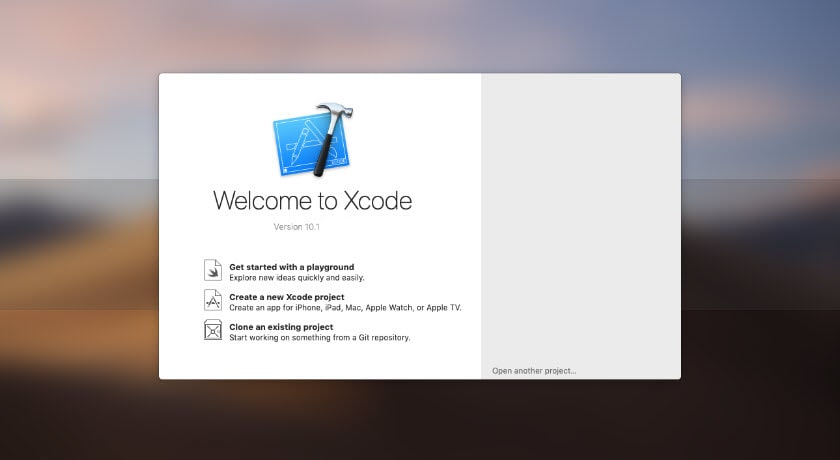














Unable to Signin to my developer Apple ID. defining as “An unexpected error occurred”
Any body else having same prb ?
I have already downloaded xcode 10.1 from a website. How to install it on MacOS 1.15 on VirtualBox.
Did you try updating MacOS (to 10.60)?
Should be in “Other updates” in the Update settings
My XCode get button is disabled. Can you help?
Update your OS