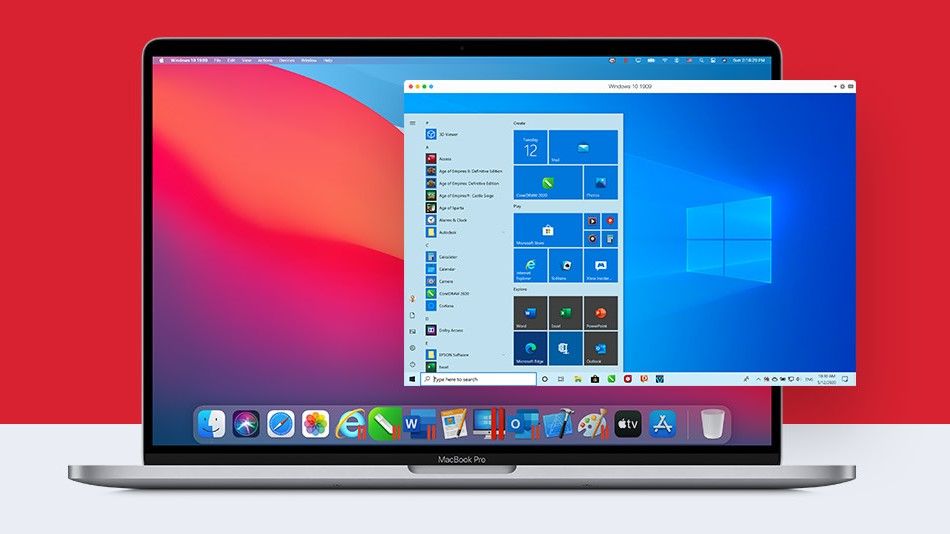PC gaming is a popular activity in the modern age. Windows 10, 11 stand out as the favorite operating system choice for many. However, some users have reported experiencing slow game performance on Windows. They seek ways to enhance game speed on their computers. Several factors contribute to PC gaming performance, including the graphics card, CPU, memory, hard disk, and network. First, you can get more value out of existing components. Secondly, you can remove excess load from the system so you can focus everything on gaming. These are 2 general tactics that you should follow.
Table of Contents
How to Optimize PC for Gaming?
#1 Gaming Mode
One of the key Windows settings for gaming is Game Mode. When Game Mode is turned on, it optimizes your Windows 10 performance by adjusting your system resources. In other words, it manages your resources to provide you with the best performance on your PC. Here’s how you can enable it:
- Press Windows key + I to open Windows Settings.
- In the search box, type ‘game mode’.
- Click on Game Mode settings or Turn on Game Mode.
- On the Gaming screen, click Game Mode.
- Switch it to On to use Game Mode.
If your PC supports Game Mode, your resources will be managed to achieve the best frame rate. Additionally, Windows Update will be temporarily suspended.
#2 Use a VPN
With the help of a powerful VPN, you can reduce network latency, reduce ping, and increase Internet speed. This doesn’t apply to all situations, but it does apply to many. One of the worthy representatives of this class is VeePN. You can find it on VeePN.com or install the app from the app store. The advantages include a free trial mode, protection against phishing, a powerful anonymity protection system, and 2500+ high-speed VPN servers. If you test a number of VPN servers, you will be able to choose the one that works best with your online game.
#3 Update Your Drivers
Always start by ensuring that your drivers are up to date. Although your graphics drivers are crucial and have an immediate impact, do not overlook the rest of your system, especially your processor.
Certain games, especially simulator and strategy titles, heavily rely on both your CPU and GPU. Outdated drivers can seriously hinder your system’s performance. The Device Manager allows you to update various drivers on your PC, including those for the processor.
#4 Turn on Hardware-accelerated GPU scheduling
To optimize performance and minimize latency, your machine can utilize hardware-accelerated GPU scheduling. If you meet the hardware requirements (a recent graphics card) and run Windows 10 or 11, enabling this feature is straightforward. Similar to enabling Game Mode, follow these steps:
- Press the Start button and search for Graphics Settings.
- Click to enable Hardware-accelerated GPU Scheduling.
- Scroll down to find the “graphics performance preference” settings. From there, you can choose the app to set your preference. For Nvidia, utilize the Nvidia Control Panel, which is available as both a desktop app and a Microsoft Store app.
- Click on the app, go to options, and select the high-performance setting.
- Repeat these steps for any games where you desire maximum performance.
#5 Optimize In-Game Settings
You can significantly boost the frame rate in games by experimenting with in-game settings to discover the optimal performance range for your hardware. Of course, it’s worth installing Chrome free VPN in advance and going to the developer’s website to check the system requirements. If your game is lagging, start by lowering the resolution setting to the lowest acceptable level, then gradually increase it to find the most suitable option for your setup. Most PC games provide a wide range of advanced settings that you can customize.
For example, ray tracing can greatly impact performance. Global illumination, a demanding ray-tracing technique, simulates lighting in a highly realistic manner by tracing a complex network of rays throughout a scene, which can strain your GPU. Even Nvidia RTX, which has dedicated nodes to handle ray-tracing effects, may struggle with it. Other performance-intensive factors include texture (or environment) quality, draw distance, shadows, lighting, and high-end anti-aliasing techniques.
#6 Turn Off Enhanced Pointer Precision
To gain an advantage over the competition, you might have invested in a high-end gaming mouse. However, it’s possible that the mouse’s performance is being hindered by certain settings in Windows. One specific setting related to mouse pointer speed can cause issues, so let’s disable it:
- Press the Windows start button on your PC or keyboard and search for “mouse pointer”.
- Click on “Change the mouse pointer display or speed”.
- Uncheck the option “Enhance pointer precision” under the “Motion” setting.
- Click Apply.
#7 Narrow Your List of Windows Visual Effects

Conflicting between a shiny GUI running in the background and gaming in the foreground can be resolved by optimizing Windows 10 settings. To do this, follow these steps:
- Press the Windows key + I to open Settings.
- Type “performance” and select “Adjust the appearance and performance of Windows.”
- In the settings box, choose “Adjust for best performance.”
- Click “Apply.”
- Navigate to the Advanced tab.
- Make sure “Adjust the best performance of” is set to “Programs.”
- Apply the changes again, and then click “OK” to confirm.
#8 Enable High-Performance Mode
Most desktop systems experience minimal performance impact from power settings. However, laptops can benefit significantly from enabling high-performance mode. To enable high-performance mode, follow these steps:
- Open the Settings menu and navigate to System > Power & Sleep.
- Choose Additional power settings to open the Control Panel.
- From the Choose or customize a power plan screen, select High Performance to prioritize performance over energy efficiency.
- If you can’t find the High Performance option, expand the Show Additional Plans drop-down menu to reveal it.
If Windows doesn’t display these options and you still can’t find high-performance mode, create a new power plan. On the left sidebar, click Create a Power Plan and select High Performance. Follow the prompts to finalize your new plan.
Conclusion
The listed actions help reduce the load on the system, optimize resource consumption, and redirect them to gaming tasks. In addition to the performance of the PC itself, among the tips listed are those that help improve Internet speed, thereby improving performance in online games. The more tips you implement, the higher your chances of experiencing a significant increase in productivity.