Apple is one of the massive manufacturers which makes many outstanding products, software updates, and many more products. One of the most popular and sold products are their computers. Apple computer which is known as Mac has really attractive hardware and many new features. Apple computers are known as Mac and the operating system which runs in is known as macOS. Here’s how to Install Windows 10 on Mac with Boot Camp.
Apple’s fantastic computer which most of the users like has got older and older and most users would like to try more than that. Some users buy Mac but with the time passes, they would like to experience a whole new world without cost. What they can do is use Boot Camp and dual boot their Mac computer with Windows without any cost and any harm to their device. In this post, I’ll show how to install Windows 10 on Mac with Boot Camp.
Table of Contents
What is Boot Camp?
Boot Camp is an assistant in Mac which allows users to install and use Windows or any other operating systems in a Mac. Boot Camp is a default Mac program inside Mac. Just like Windows or Linux users use Virtualbox to run more than one operating system inside their computer. For Mac users, it is a little different that has the opportunity inside their devices via default software. Mac users can have multiple operating systems in their devices by enabling Boot Camp assistant.
For installing any operating system in your Mac you’ll need to do enable Boot Camp. The latest version is 6.1 but it was done September 20, 2016. This update was done for new installations of Windows 7, Windows 8.1 and Windows 10 (64-bit only). That means Mac users can download and install various Windows version like Windows 10, Windows 8 / 8.1 and Windows 7.
Is Boot Camp The Perfect Option To Install Windows
If you are a Mac user you can install more than one operating system via Boot Camp that will definitely do that for you. But there are probably some upsides and downsides of Boot Camp. While virtual machines are the most popular option and even there are some pretty well softwares out there which do a great job of installing other operating systems. But since most users complain about the slow performance of the virtual machine, they want some more room to check and work with it.
While most Mac users aren’t developers or professionals, and still common people use their Macs. Not all the users have information about Boot Camp Assistant. If you are one of those users who don’t know about Boot Camp Assistant, you are in the right place. Same as we installed Windows 10 on Mac without Boot Camp. In this post, I’ll show how to install Windows 10 on Mac with Boot Camp.
What You’ll Need
Before we start the process, you need to have these two things in hand.
- Windows Installation Disk
- An Empty USB Flash Drive
- Windows 10 ISO
Install Windows 10 on Mac with Boot Camp
In this procedure, the first thing you’ll need is Windows 10 ISO. You can take Windows 10 ISO file from the Microsoft website.
After you are into Microsoft website scroll down and select edition of the Windows. Choose any of the Windows edition. I want to download Windows 10 so I will select windows 10 but if you want any other edition, you can definitely choose that. After choosing the edition click to Confirm.
The next step you need to do is scroll down and you will see a new option that wants to know about the language. Choose your language and click on Confirm.
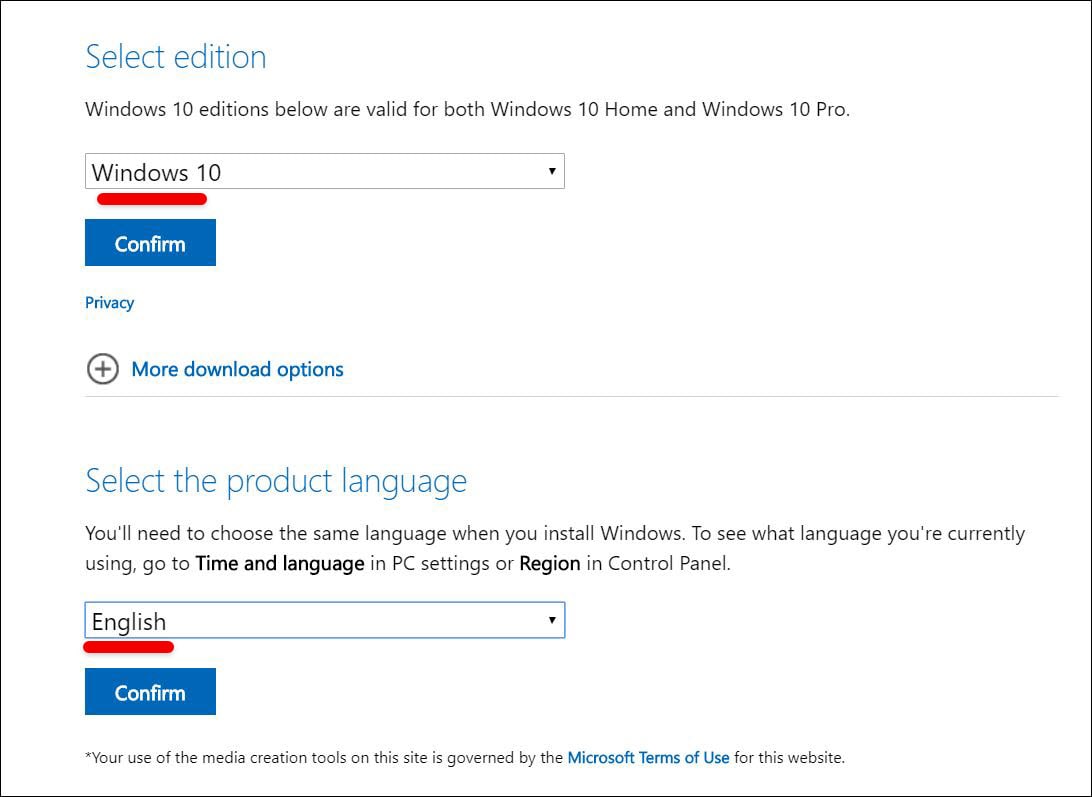
The window will pop you to which version do you want to download you should click on 64-bit.
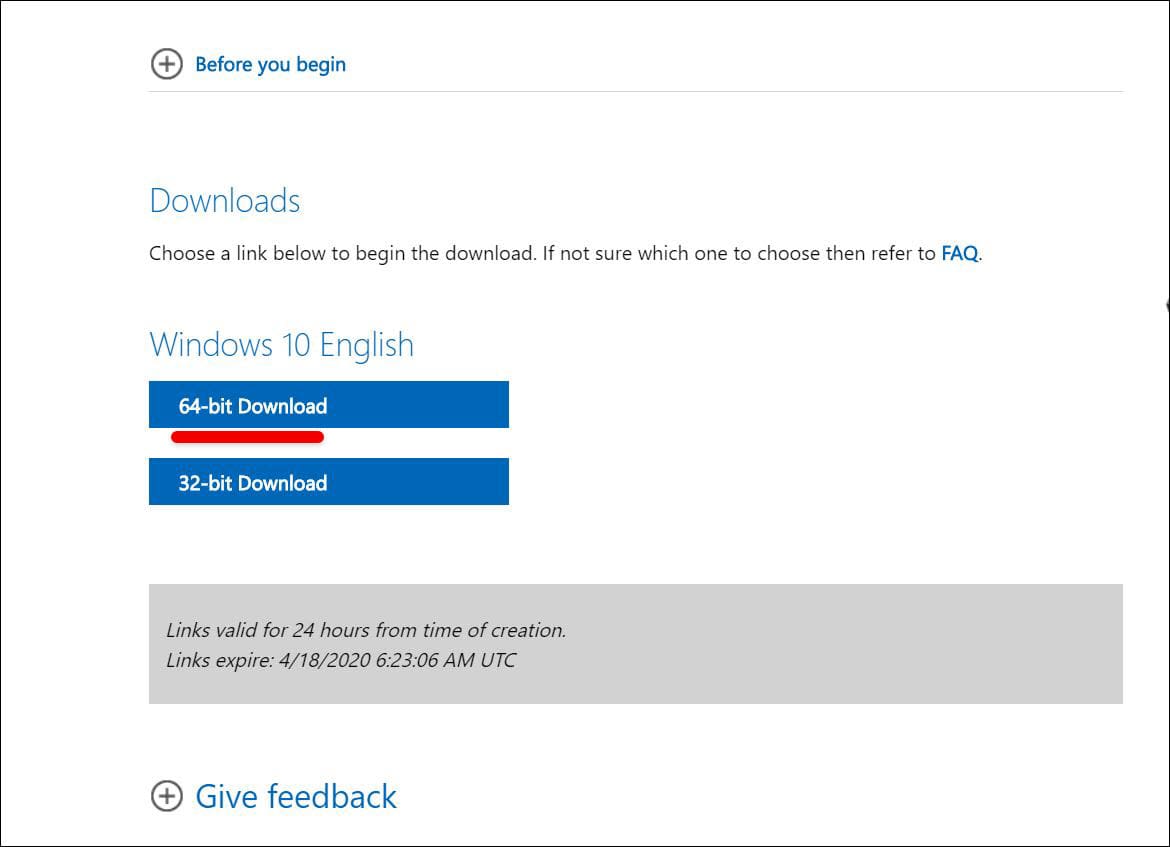
The download window should start.
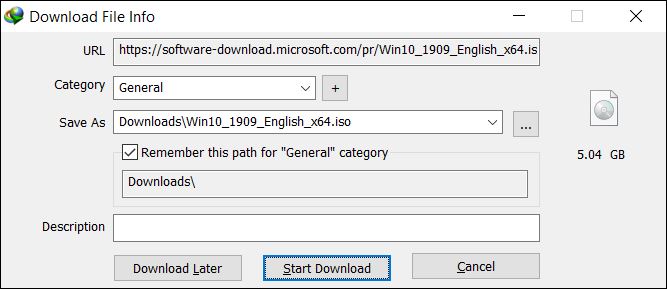
Open your Mac and head into the Utilities. Choose Boot Camp Assistant from the apps and fire it. Wait for a bit until the Boot Camp Assistant should launch. After it is launched click Continue to step forward.
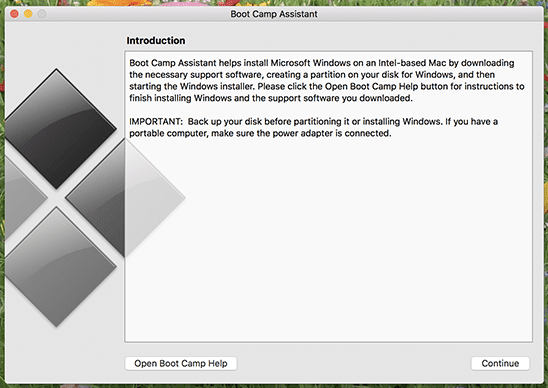
Set space according the storage on your Mac and also make sure you allocate enough space that both of them should work fine. For changing the space size simply click from the middle of these two and change it. When you’re done, click on Install.
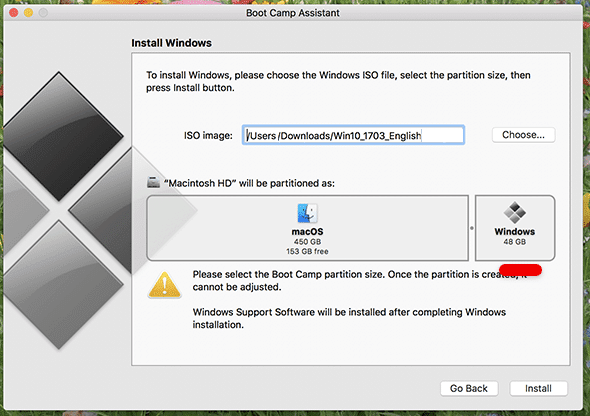
The installation will run smoothly.
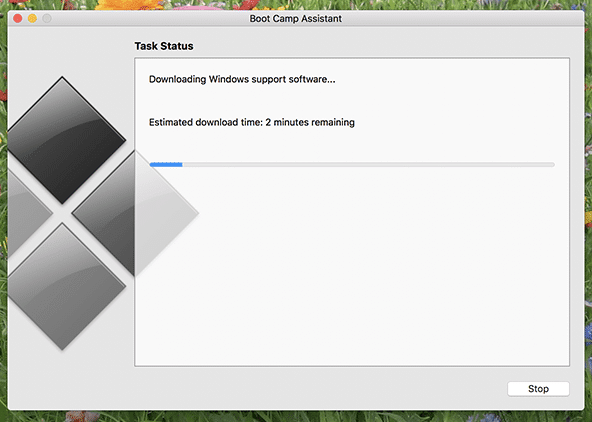
After the installation went well, you’ll see the Windows 10 set up. Proceed with the installation as normally you’d do and click on Next.
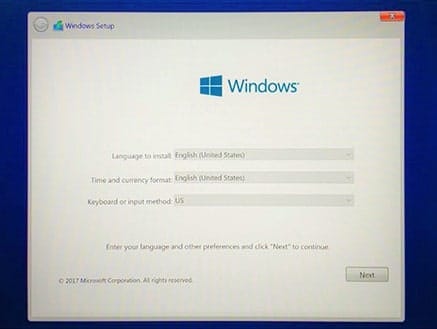
Meanwhile the installation, when the partition appears, select the Boot Camp partition you created. If you don’t or missed, you will probably lose everything in the macOS partition.
After the installation is finished, you’ll see the Desktop of the Windows. For working with Internet, Sound and other features, you’ll need to install the Boot Camp Installer. Fire it up and proceed with it.
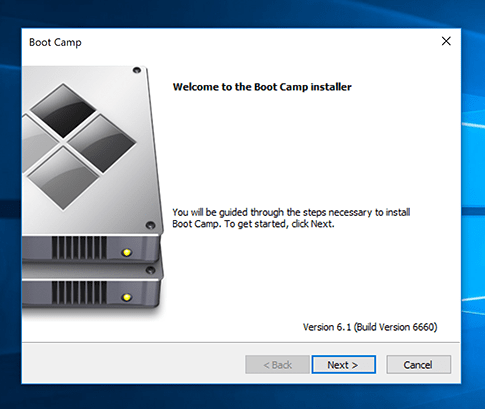
How to Boot Into Windows or Mac
Once it’s done, you are completely ready to use Windows. Now you can connect to Wi-fi, use Sound and do more.
For booting into macOS back, simply reboot the Mac. It is the default start up disk. For booting into Windows, simply reboot the Mac while holding the option key. It will show up the start disk so select Windows as you want and proceed with it. It will boot up Windows.
To change the default startup disk, from Mac, head over to System Preferences > Authenticate > Select the desired start up disk and click Restart. It will automatically boot into the specific start up disk you selected so stick with it.
How to Remove Windows from Mac
After some while, when you want to remove Windows from Mac for some reasons, reboot into macOS and open the Boot Camp Assitant. On there, simply click on Restore. It will delete everything inside Windows specifically everything inside the partition and freeing the space for the Mac so make sure you take a entire backup of the drive beforehand.
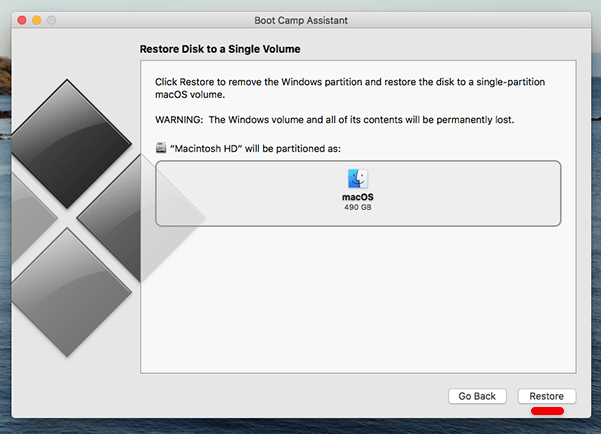
These the steps to install Windows 10 on MacOS with Boot Camp. It’s pretty easy with these steps. Whether you’d like to check software or explore out of your Mac, you could probably do it now with high performance like Windows on PC. You can also use internet, sound and almost any feature which is on a Windows actually on PC. There’s no difference. It works better than Windows installed on virtual machine like VMware or VirtualBox. It’s super cool.
That’s pretty much it. I hope everything should have went fine, if there were some mistakes or anything went wrong, let us know in the comments down below.















