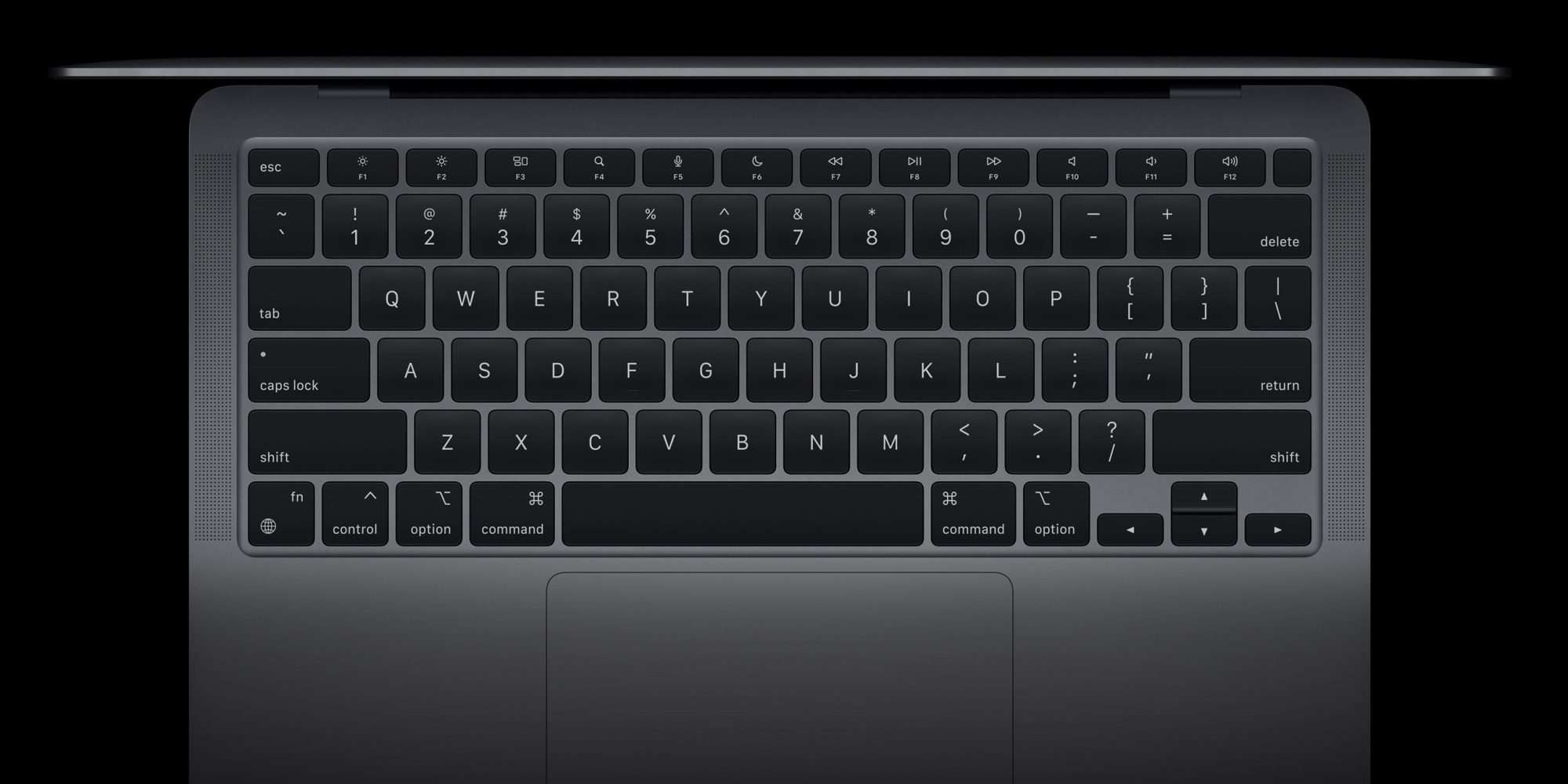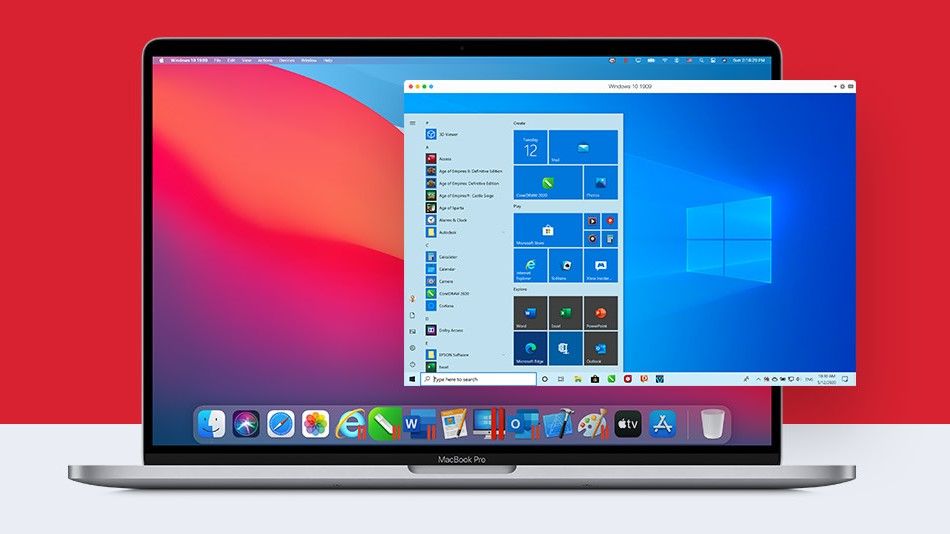In this article, we’ll show you how to change the time zone on your MacBook. This is important to ensure your Mac always shows the time and date accurately. We’ll take you through the process and share some helpful tips.
Why the Correct Time Zone is Important?
Having the correct time zone on your Mac impacts various aspects of your digital experience. Here are some examples:
Accurate Timekeeping: A correct time zone ensures that your MacBook displays the precise time and date. This accuracy is crucial for scheduling, time-sensitive tasks, and keeping track of events.
App Functionality: Many applications on your Mac rely on the system’s time and date settings to function properly. Incorrect time zone settings can lead to issues with app synchronization, notifications, and event scheduling.
For example, Slack displays the sender’s current time next to their messages, and apps like Traqq rely heavily on accurate time tracking to log your work hours. If your time zone settings are wrong, these apps can show the wrong timestamps. It makes it hard to communicate effectively with your colleagues.
Location Services: Some apps and features, such as Maps and weather services, use your time zone to provide location-specific information. Choosing the wrong time zone can make these services less accurate.
Communication: When sending emails or scheduling meetings with people in different time zones, having the right time zone settings ensures you communicate effectively and avoid misunderstandings.
Data Organization: Accurate time and date settings are critical for file timestamps, helping you track when files were created or modified, which can be useful for organization and troubleshooting.
Checking the Current Time Zone on MacBook
First, let’s check the current time zone on your MacBook.
- Click on the Apple logo in the top-left corner of your screen to access the Apple menu.
- Choose System Preferences from the drop-down menu.

- In the new window, click on Date & Time.
- In the Date & Time settings, go to the Time Zone tab. You will see your current time zone displayed there.
Changing the Time Zone on MacBook
Changing the time zone on your MacBook is a simple process. Here’s how to do it:
- Go to the Time Zone tab, as described in the previous section, “Checking the Current Time Zone on MacBook.”
- Find the padlock icon in the bottom-left corner of the Date & Time settings. If it’s locked, click on it and type in your administrator password. This is necessary to make changes.

- Click on the map or use the drop-down menu to choose your time zone. Your MacBook will adjust the time and date to match the chosen time zone.
Automatic Time Zone Updates
Automatic time zone updates keep your MacBook’s time and date accurate. It’s especially helpful if you often travel. macOS can automatically figure out your location and adjust your time zone accordingly.
- Go to the Date & Time settings > Time Zone tab.
- Choose Set time zone automatically using current location (you can find this option above the map).

Syncing with Time Servers
Syncing your MacBook with reliable time servers is another way to ensure the accuracy of your system’s time and date. Time servers are authoritative sources that provide precise time information, and your MacBook can synchronize with them to maintain accurate timekeeping.
- Navigate to the Date & Time settings.
- Remember to unlock the padlock icon, as explained earlier.
- In the Date & Time tab, select Set date and time automatically. Your MacBook will now sync with Apple’s time servers, ensuring that your system time remains accurate.

Tips for Travelers and Remote Workers
If your travels take you to different time zones, or if you collaborate with a global team, it’s important to be mindful of your time settings. Here are some useful tips:
Use Automatic Time Zone Updates: If you’re a frequent traveler, enable automatic time zone updates. We mentioned earlier how to set this feature. It ensures that your MacBook adjusts its time zone according to your current location. In this case, you won’t need any manual changes.
Manage Calendar Events: You can use different time zones in the Calendar app on your Mac. Calendar events are usually shown in your computer’s current time zone, but you can adjust the settings for specific events.
- Go to the Calendar app on your Mac.
- Navigate to Calendar > Preferences > Advanced.
- Enable Turn on time zone support.

- In your Calendar, double-click the event you want to adjust.
- Click the Time Zone pop-up menu and choose the time zone for the event.
Use World Clock Apps: Consider using world clock apps like Hour or Clocker. These tools can be invaluable for travelers and remote workers:
- These apps let you compare the time in multiple locations at a glance.
- You can save the cities or regions.
- Some apps can alert you when it’s time for a meeting or event in a different time zone. This way you never miss anything important.
- World clock apps often account for Daylight Saving Time (DST) changes. It helps you stay up-to-date when regions shift their time by an hour.
Sync with Global Time Servers: Keep your MacBook synchronized with global time servers to maintain precise timekeeping.
Leverage Collaboration Tools: If you work with a global team, make use of collaboration tools that adapt to your time zone automatically. Tools like Slack, Trello, and Asana offer this functionality, streamlining your organization.
Frequent System Updates: Keep your MacBook’s operating system and software up-to-date. This guarantees compatibility with time zone adjustments and fixes for potential timekeeping issues. To install updates on your MacBook, follow these instructions:
- Click the Apple logo in the top-left corner.
- Select System Preferences.
- Click on Software Update.
- Review available updates. Click Update to install them. Enter your administrator password if prompted.
- Your MacBook will download and install the updates. Restart your MacBook if required.
Conclusion
We trust that with these tips, you now know how to change the time zone on your MacBook. Remember, an accurate time zone is vital for your schedules and effective communication. By using these methods, you can keep your MacBook’s time spot on, whether you’re on the move or just need to stay organized.