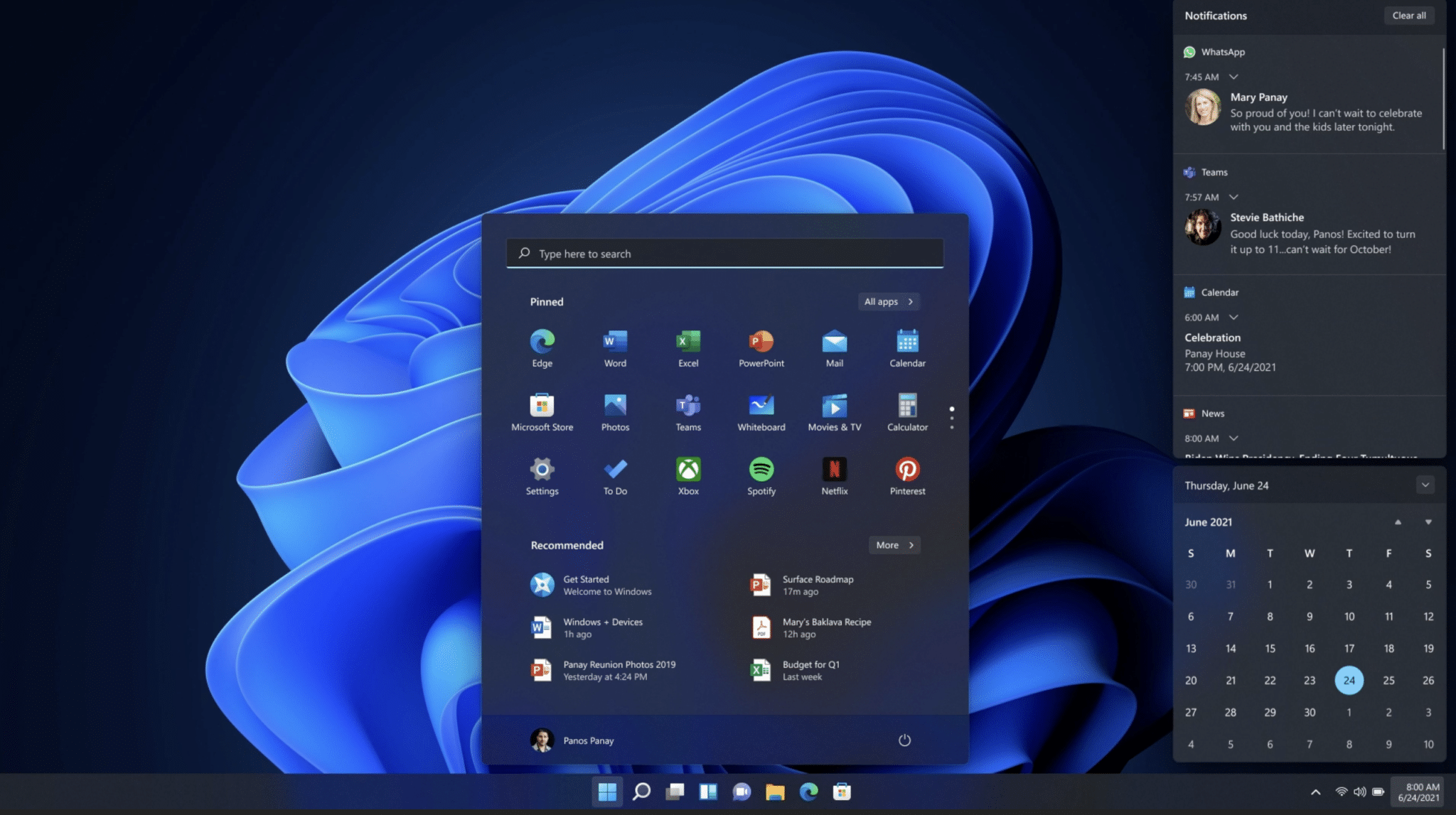Microsoft has made changes to the taskbar functionality in Windows 11, but some of the problems that users encountered in previous versions of Windows remained.
The default taskbar is always displayed in all editions of Windows 11. The panel icons are centered, and the new system lacks some of the panel display options available in Windows 10.
The taskbar can only be placed at the bottom of the screen, and icons can either be centered or left-edged.
Some of the settings from Windows 10 are preserved, in particular, the ability to hide the taskbar automatically.
- Right-click on the free space on the Windows 11 taskbar and select the Taskbar Options option.
- Scroll through the settings page and expand the Taskbar Behaviors group.
- This group hides the Automatically hide taskbar setting. When you activate it, the taskbar will be hidden when the mouse cursor goes outside the taskbar area.
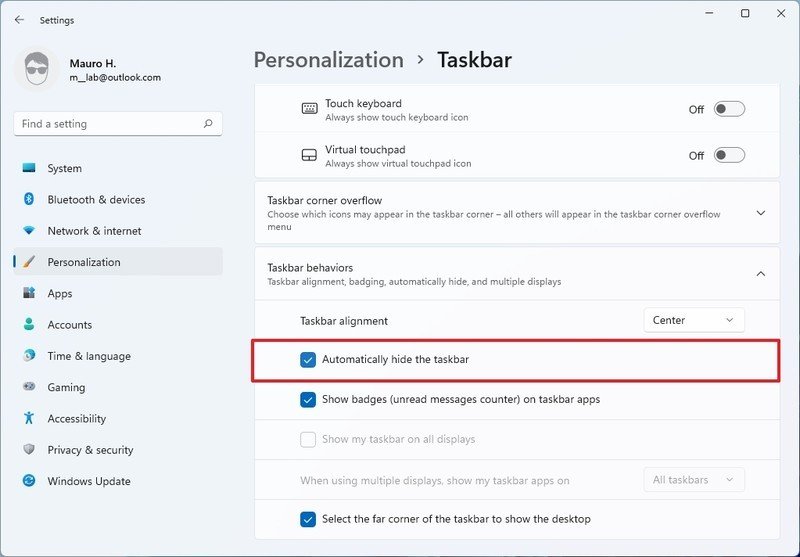
Table of Contents
Unable to autohide the taskbar in Windows 11? Here’s how to fix it.
The option to automatically hide the taskbar in tablet mode is not available.
The Hide Windows 11 taskbar feature works great for most users. However, there are times when the taskbar is not automatically hidden.
The problem is easy to detect if the toolbar appears when you move the cursor outside the taskbar area.
Sometimes this problem is relatively easy to fix. The fact is that programs can block the functionality of hiding when they require action from the user. The panel may not be hidden when the User Account Control service prompts you when you install the program, when you receive calls, e-mails, or chat messages, or when the program’s operations are completed. In such cases, the program icon usually flashes.
In a scenario like this, all you need to solve this problem is to interact with the program. Click the program icon and respond to the displayed query. After that, the taskbar should be automatically hidden.
However, there may be other scenarios in which the taskbar stops hiding automatically.
Quickly fix Windows 11 taskbar issues
Many of the problems you encounter can be solved by restarting the Explorer process on your Windows 11 device. This quick-fix helps fix the problem. Note that it is recommended to establish the cause of recurring issues because a regular restart of the Explorer process can bore you very much.
- Use the keyboard shortcut Ctrl+Shift+Esc to open Task Manager.
- If you see a compact version, click Details.
- Locate the Explorer (explorer.exe process).
- Right-click on the process and select the Remove task option.
- Then select File > Run New Task.
- Type explorer.exe and click OK.
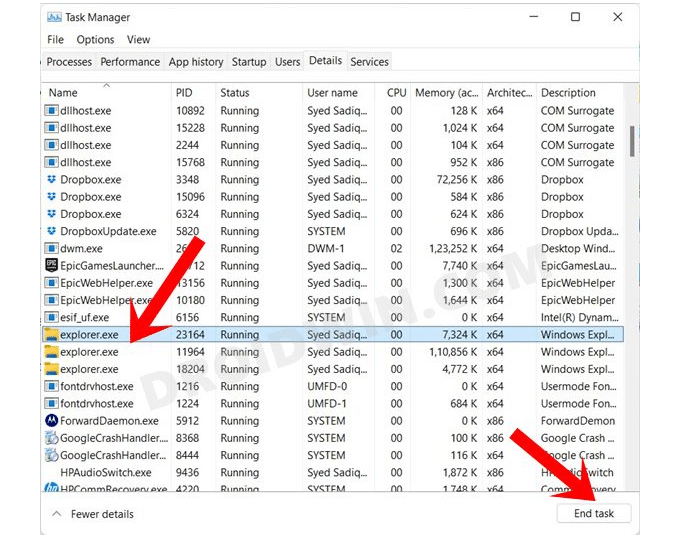
The Explorer process that is responsible for running the taskbar will be restarted.
You can also restart the process from the command line:
- Use the Win+R keyboard shortcut to open the Run window.
- Type CMD and click OK.
- In the Command Prompt window, type
taskkill /im explorer.exe /f
- Then type a command to start the process: explorer
- Enter the command to exit: exit
Troubleshoot Windows 11 taskbar issues
First of all, you need to check the status of the Automatically hide taskbar setting. If the setting is active, click anywhere on the desktop to see if the taskbar is hidden.
One possible reason why the panel isn’t hidden in Windows 11 is app notifications that you don’t see on the taskbar or in the visible area of the taskbar.
One option is to display all the icons, at least during the troubleshooting session. It’s essential to make sure that these icons don’t block the taskbar hide feature.
- Go to the Start menu > the Settings app > Personalization > Taskbar.
- Expand the Taskbar Corner Overflow section.
- You’ll see all the icons that appear in the notification area of the taskbar. You need to set all icons to On.
Note that in Windows 11, this process is very different from Windows 10. In Windows 10, to do this, you had to select the Select icons displayed in the taskbar option in the taskbar settings and then activate the Always show all icons in the notification area switch.
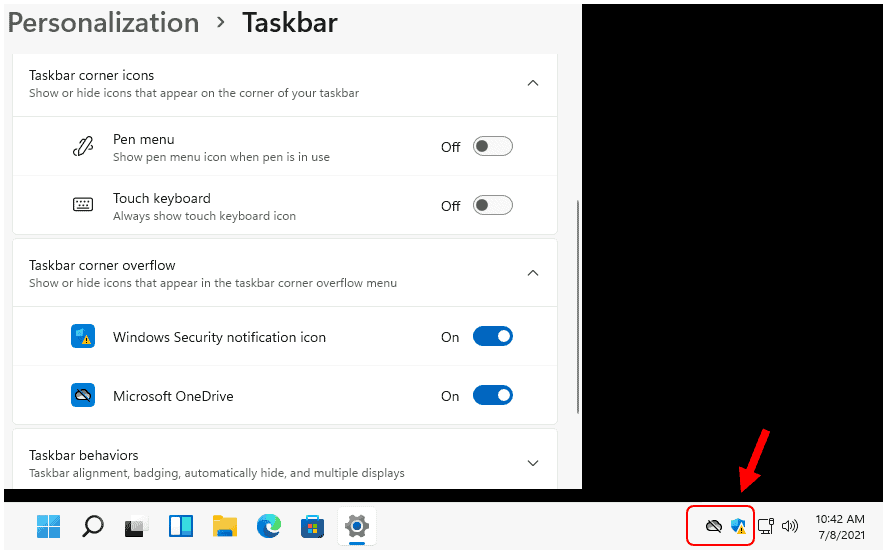
When you’ve turned on the display of all icons on the taskbar, you’ll immediately see the culprit. Click on the icon, respond to the prompt, and after that, the taskbar should automatically hide again in Windows 11.
Some apps may display notifications regularly, which can prevent you from hiding the Windows 11 taskbar. In this case, you can block notifications from being sent to avoid the problem.
- Go to the Start menu > Settings > System > Notifications.
- If you don’t use notifications, you can switch the global Notifications setting to Off.
- If you use notifications, you need to find programs in the list that may conflict with the hide panel function and disable them.
Group Policy Settings
Device administrators can configure multiple settings in Group Policy to handle notifications on Windows 11 systems.
Pay attention. The Group Policy Editor is only available in the Pro and Enterprise editions.
- Press Win+R to open the Run command window.
- Type gpedit.msc and click OK to open the Local Group Policy Editor.
- Follow these paths:
- User configuration > Administrative templates > the Start Menu and taskbar > Prevent changes to taskbar and Start menu settings. The policy is useful if you want to block changes to settings after you’ve configured the taskbar.
- User configuration > Administrative Templates > The Start Menu and taskbar > Disable the display of toast reminders as notifications —Notification pop-ups do not appear if you have enabled the policy.
- User configuration > Administrative Templates > the Start Menu and taskbar > Disable automatic display of notification icons on the taskbar.
- User configuration > Administrative Templates > the Start Menu and taskbar > Disable feature ad toast notifications.
- User configuration > Administrative Templates > the Start Menu and taskbar > Notifications > Turn off Calls in Do Not Disturb mode.
- User configuration > Administrative templates > the Start Menu and taskbar > Notifications > Turn off toast notifications
Do you have a taskbar that appears constantly, or is it automatically hidden?