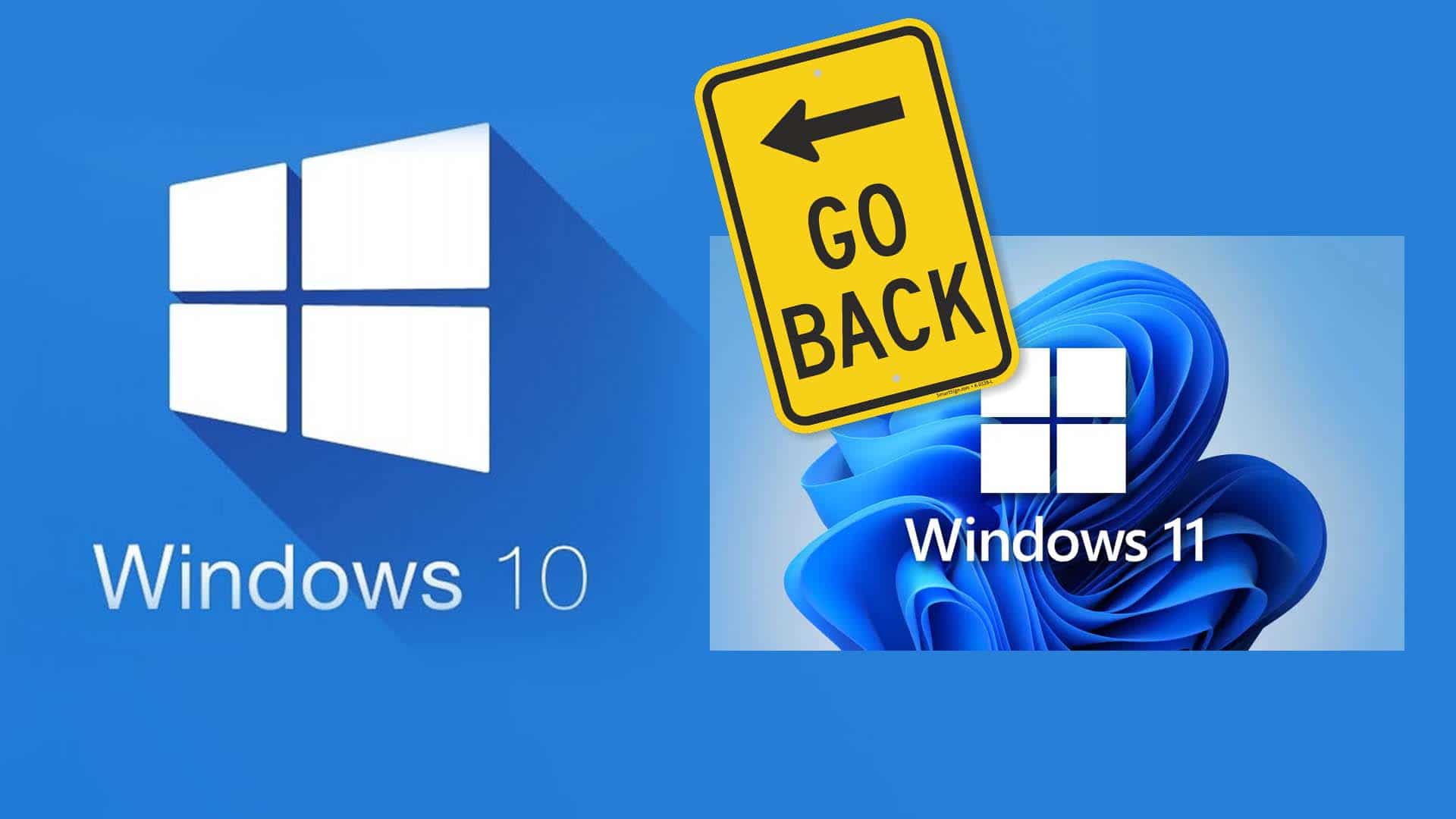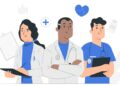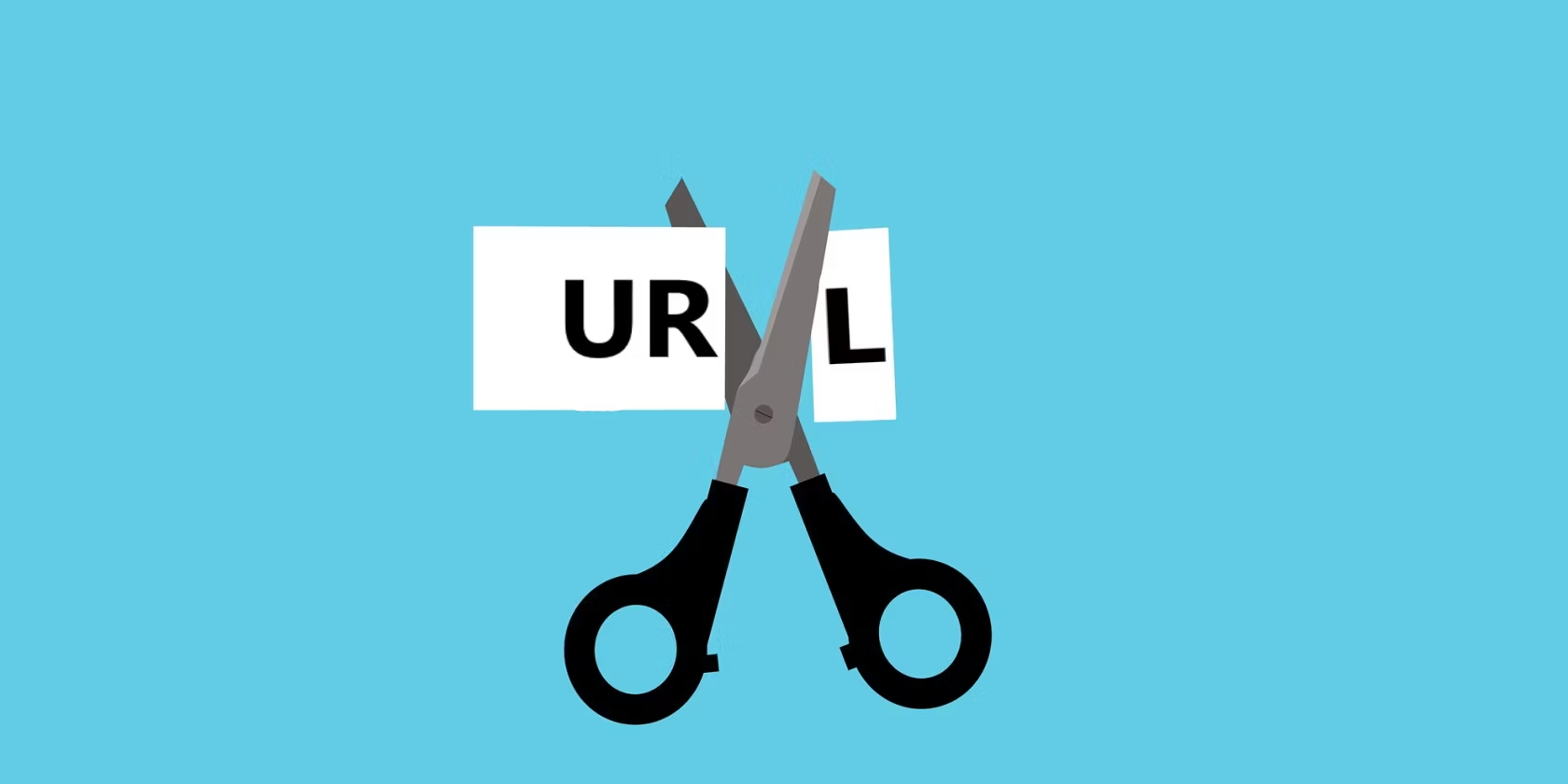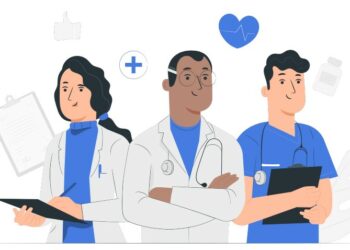This post will walk you through the step to Downgrade Windows 11 to 10, increase it’s not working as expected. With all the excitement of Windows 11 coming out, it was easy to convince many users to switch over immediately. However, you need to join the Windows Insider Program to qualify for this early release. Because this is a beta and still in development, a few bugs were either not sorted out or not discovered yet.
Many users are aware of this and continue to enjoy the new operating system while keeping Microsoft in the loop of issues they come across. Unfortunately for other users, the operating system is sluggish and crashes. It happens frequently enough to make it a frustrating experience. In this case, you may want to switch back and downgrade Windows 11 to 10.
I have put together a guide to downgrade Windows 11 to 10 quickly and include a video that visually walks you through the steps.
Table of Contents
Known Issues with Windows 11
Below is a list of known issues with this early release of Windows 11.
Microsoft is also actively publishing an official list that’s updated regularly.
Start:
-In some cases, you might be unable to enter text when using Search from Start or the Taskbar. If you experience the issue, press WIN + R on the keyboard to launch the Run dialog box, then close it.
-System and Windows Terminal is missing when right-clicking on the Start button (WIN + X).
Taskbar:
The Taskbar will sometimes flicker when switching input methods.
Settings:
-Links to specific Settings pages are not navigating to the correct page in Settings unless Settings is already open.
-When launching the Settings app, a brief green flash may appear.
-When using Quick Settings to modify Accessibility settings, the settings UI may not save the selected state.
-Settings will crash when clicking “Facial recognition (Windows Hello)” under Sign-in Settings if Windows Hello is already set up.
File Explorer:
-Explorer.exe crashes in a loop for Insiders using the Turkish display language when battery charge is at 100%.
-The context menu sometimes doesn’t render completely and ends up truncated.
-Clicking a desktop icon or context menu entry may result in the wrong item being selected.
Search:
-After clicking the Search icon on the Taskbar, the Search panel may not open. If this occurs, restart the “Windows Explorer” process, and open the search panel again.
-When you hover your mouse over the Search icon on the Taskbar, recent searches may not be displayed. To work around the issue, restart your PC.
-Search panel might appear as black and not display any content below the search box.
How to Downgrade Windows 11 to 10
Warning: Back up any important files you may have created after installing Windows 11. Some applications may require to be reinstalled.
To begin, you will start at the desktop screen and click on the ‘Start‘ button.

Select your PC or username from the bottom of the menu
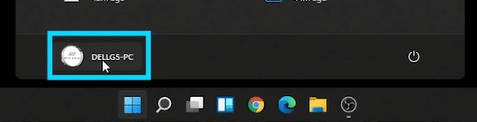
Now click on the ‘Change account settings’ option in the menu.
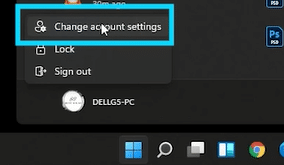
You will now see the Accounts window. In the left menu, select the option ‘Windows Update’
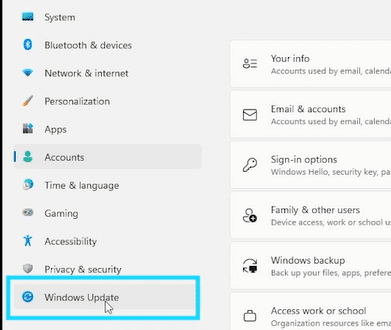
In the ‘More options’ menu, select ‘Advanced options’
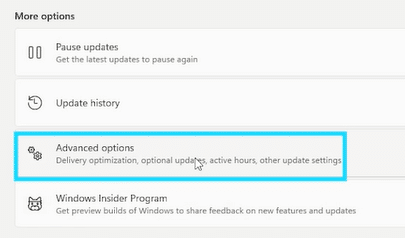
Under ‘Additional options’, look for ‘Recovery’ and click on it.
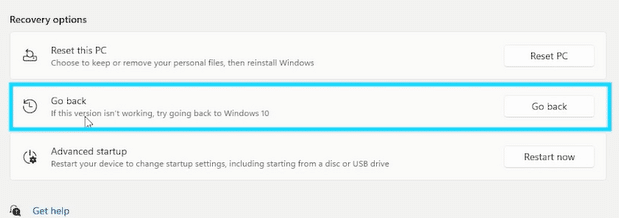
Finally, under ‘Recovery options’, you will find ‘Go back. When you select this, you will start rolling around your operating system and downgrade Windows 11 to 10.
There will be a couple of quick survey questions to answer before continuing. I recommend you select your reasons to downgrade since it will help further develop Windows 11 and improve the overall experience once they create a release candidate to the public.
You will be prompted to restart the computer, and Windows will make the necessary changes. This process will take approximately 3-10mins depending on your system.
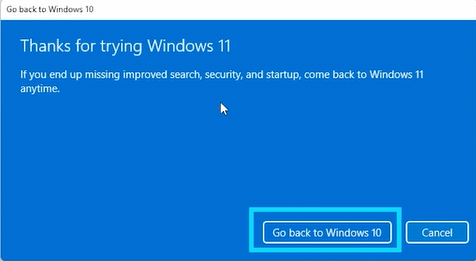
If you are running into an issue, below is a visual guide to walk you through the process of downgrade Windows 11 to 10.