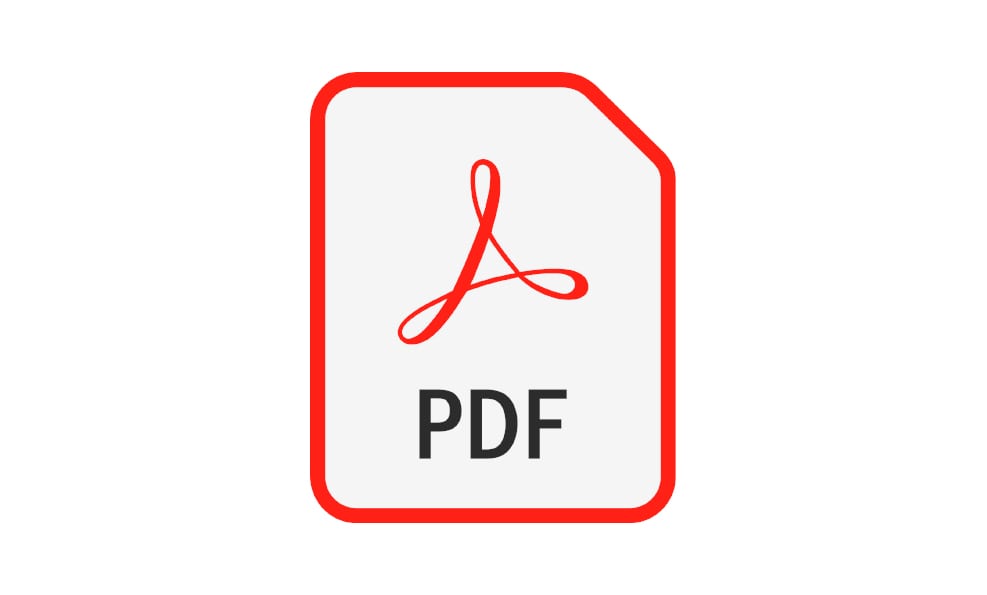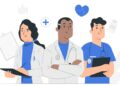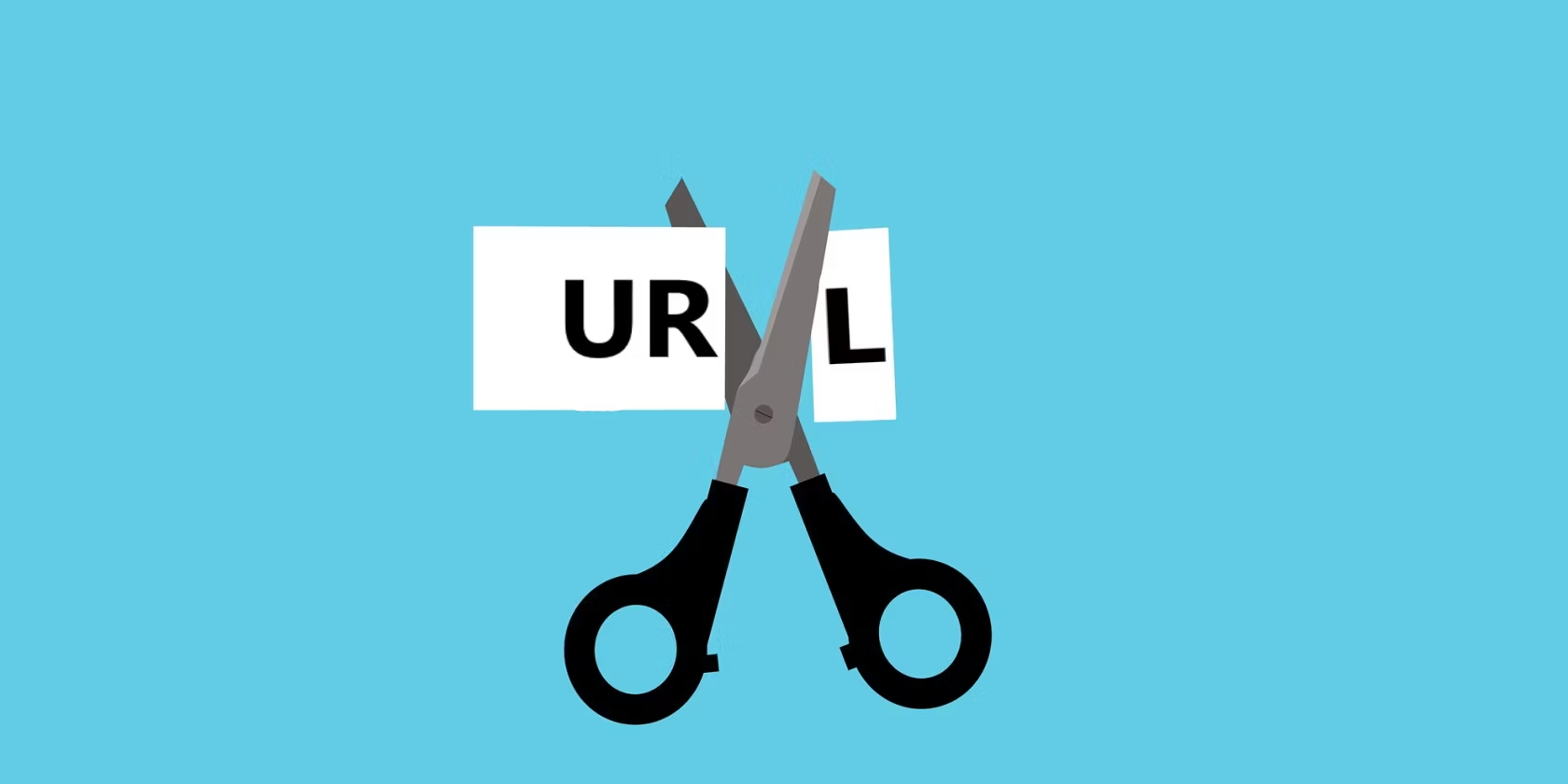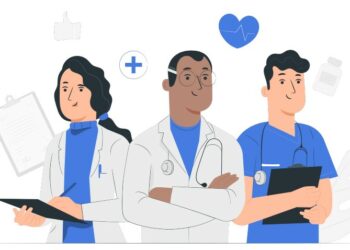Accessibility is an important consideration for any document, but it becomes especially critical for PDF files that are intended to be viewed and used by a wide audience. An inaccessible PDF can create barriers for people with disabilities, blocking them from being able to read and interact with the content. Fortunately, there are steps you can take to ensure your PDF documents are inclusive and accessible to all.
Table of Contents
What Is PDF Accessibility?
PDF accessibility refers to making PDF files usable for people with disabilities. This includes those who are blind, have low vision, are deaf, or have physical disabilities that make using a mouse or keyboard difficult. An accessible PDF has content structured so it can be accurately interpreted by assistive technologies like screen readers. It also includes features like searchable text, document tags, alt text descriptions for images, and interactive form fields that work with screen readers.
Why PDF Accessibility Matters
There are ethical and legal reasons why PDF accessibility is important to consider:
- It’s the right thing to do. Ensuring people with disabilities can access content promotes digital equality and inclusion.
- It’s often legally required. Laws like the Equality Act prohibit discrimination and mandate accessibility to those with disabilities. An inaccessible PDF risks excluding users and violating anti-discrimination laws.
- It benefits everyone. While especially vital for those with disabilities, an accessible PDF also improves usability for all readers. Features like tags and alt text make content more findable and understandable.
Overall, taking steps to make your PDFs inclusive shows a commitment to serving all potential readers, not just some. It’s a smart digital strategy that can help you avoid legal issues down the road.
Tips for Accessible PDF Documents
Here are some key tips to keep in mind when creating or editing PDFs with accessibility in mind:
- Use an accessible source document. Start with an accessible Word, PowerPoint, or other source file, then convert to PDF. This will preserve document structure, tags, and alt text descriptions. Don’t just scan a printed page into an inaccessible PDF image.
- Add logical headings using styles. Use built-in heading styles (Heading 1, Heading 2, etc.) to create an outline structure. This enables easy navigation for screen reader users.
- Confirm reading order is correct. Use the reading order tool to check that the text reads logically in sequence. Drag and drop elements if needed.
- Add alternative text to images/objects. Provide concise text descriptions so screen readers can convey meaning to blind users.
- Make all text searchable. Use optical character recognition (OCR) so text can be selected and read by assistive technologies.
- Design accessible forms. Ensure form fields have correct tags, provide submit buttons, and enable users to tab through elements.
- Check accessibility with tools. Use Acrobat’s accessibility check to identify and fix errors.
- Provide an accessible version. If you can’t make the original PDF fully accessible, provide an alternate accessible Word version.
Making PDFs Accessible from Word Documents
One effective way to make an accessible PDF is to start with an accessible Word document and then convert to PDF. Here are some tips when starting from Word:
- Use built-in heading styles. Apply Heading 1, Heading 2, etc to provide a clear structure.
- Check reading order. Use the Accessibility Checker to confirm the order is correct.
- Add alt text to images and objects. Right click, choose Format Picture, then enter a text description.
- Use table headers. Define column headings so tables make sense when read aloud.
- Write meaningful link text. Don’t use “click here” for links. Write descriptive text.
- Check for accessibility issues. Run the Accessibility Checker and correct any errors.
Once your Word document meets accessibility standards, you can convert it into an accessible PDF:
- In Word, go to File > Export > Create PDF/XPS > Create PDF
- Under Options, choose Best for electronic distribution and accessibility.
- Run the Accessibility Checker in Acrobat on the PDF to confirm.
Following these steps will ensure an accessible Word document converts into a similarly accessible PDF version. The file will retain proper tags, headings, descriptions, and reading order.
Checking PDF Accessibility with Tools
It’s important to evaluate PDF accessibility, as issues can arise both in creation and conversion. Thankfully, Acrobat Pro and online tools make checking for accessibility errors easy:
- The Accessibility Checker built into Acrobat Pro will scan a PDF to identify areas that need to be fixed to meet accessibility standards. This includes checking for tags, alt text, proper headings, colour contrast, and more.
- Microsoft’s Accessibility Insights provides accessibility checkers for PDF and other file types. You can scan a document and receive detailed reports of errors.
- WebAIM’s PDF Accessibility Checker is an online tool that lets you upload a PDF and receive feedback on detectable accessibility issues. Results link to instructions for fixing.
- TingTun is another robust online PDF checker providing customizable tests based on international standards. It delivers an extensive report to help you pinpoint and address problems.
Pro tip: Run your document through multiple checkers to get the most comprehensive feedback possible! Checking early in the process enables you to efficiently address any issues.
Improving Inaccessible PDFs
What if you need to work with an existing inaccessible PDF? Don’t worry; the original source file isn’t required to improve accessibility. Here are some tips:
- Run through an accessibility checker tool to identify problem areas as a starting point.
- Ensure all text is selectable and searchable using OCR techniques if needed.
- Manually add document structure like headings, lists, and semantic tags.
- Provide missing alternative text descriptions for images.
- Improve reading order and navigation using the reading order function if the text is scrambled.
- For complex documents like forms, it may be necessary to rebuild from scratch. Use an accessible blank form template.
- As a last resort, provide an accessible alternative. An HTML, Word, or accessible PDF version may be needed.
If remediating an inaccessible PDF seems too difficult, an alternative is to convert your PDF to Word. Converting your PDF to Word allows you to start fresh with an accessible document in Word, which you can then convert back to an accessible PDF.
Creating New Accessible PDFs
When creating new PDFs, take an accessibility-first approach:
- Start with an accessible source document in Word, PowerPoint, or other program.
- Run the source document through an accessibility checker before PDF conversion.
- Use conversion settings optimised for accessibility (export tags, structure, etc).
- Open the new PDF in Acrobat Pro and run the Accessibility Checker to catch any issues.
- Correct errors and confirm that the reading order makes logical sense.
- Provide an alternate accessible version if full accessibility cannot be achieved.
Building accessibility from the very start of your document creation process is far easier than trying to remediate issues later. Taking the time to create inclusive, accessible PDFs will allow you to share information seamlessly with all readers.
Ensuring your PDF documents are accessible takes awareness and effort but is completely achievable. By learning techniques to create accessible files, checking for issues, and remediating existing problem documents, you can make PDF inclusiveness a standard practice.
Accessibility is an ongoing process, not a one-time fix. Make sure to continuously evaluate documents, upgrade remediation skills, and stay current on PDF best practices. The more accessible content you produce, the more people you will be able to reach and serve. It’s a worthwhile investment that pays dividends through increased usability for all.