In Windows 11, you can quickly update one or all apps with a single command using the Windows Package Manager (winget).
Of course, you can install the update for each application separately, but this will require more time. If you use the Microsoft Store, only the apps you installed from the Store will be updated.
Windows Package Manager is an alternative command-line tool for installing and maintaining applications. This tool is designed to save you time and frustration by automating the process of finding, downloading, installing, updating, and configuring virtually any app, including apps from the Microsoft Store, desktop (win32) apps, and web apps, whether you’ve installed them from the Store or another source.
This tutorial will look at how to download and install app updates on Windows 11 using the Windows Package Manager (winget) command-line tool.
If you’re using Windows 11, chances are the Windows Package Manager is already present on your system. You can verify this by running “winget” at the command prompt or PowerShell.
Table of Contents
How to Update All Apps in Windows 11 Using the WINGET Command
To update all applications with a single winget command, follow these steps:
Step 1: Open Terminal in Windows 11 as administrator. (Use this guide: How to “Run as Administrator” an application on Windows: 3 Easy Methods)
Step 2: Use the Command Prompt (or PowerShell) tab)
Step 3: Enter this command to update all apps to the latest available versions, and click Enter.
winget upgrade -h --all
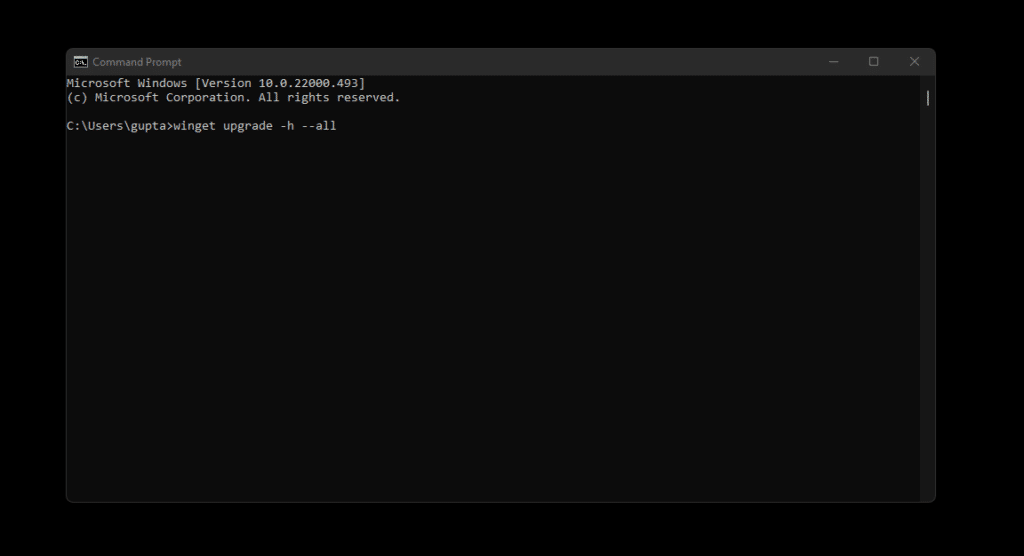
If necessary, accept the agreement.
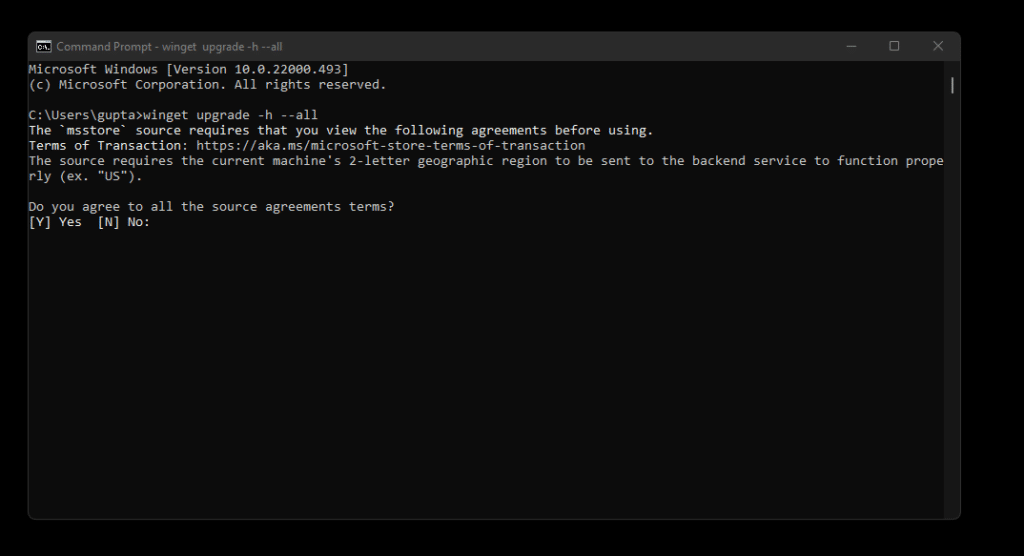
WINGET command to update all applications
After completing these steps, the winget tool will download and install updates for all apps installed on Windows 11.
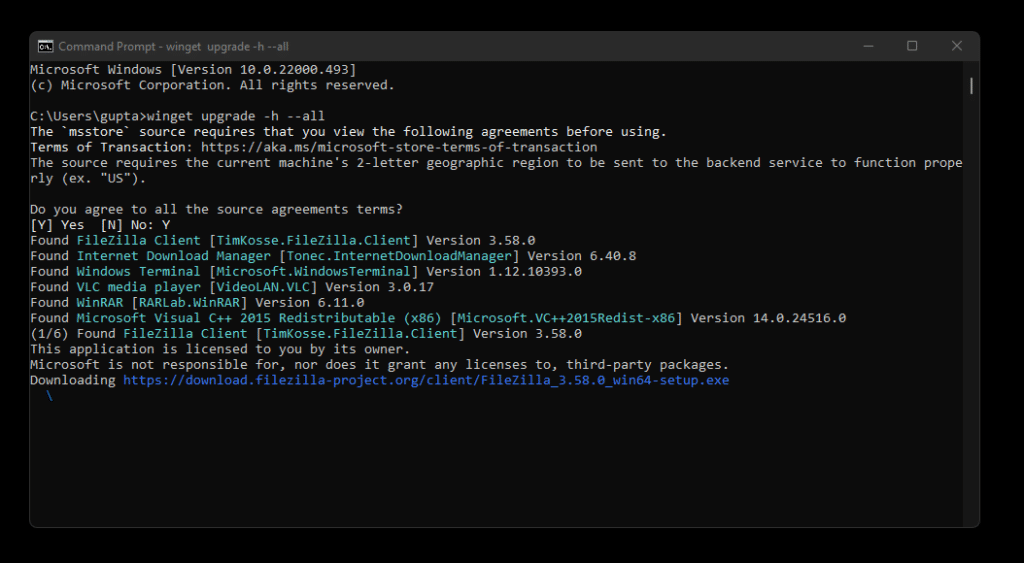
How to Update a Single App in Windows 11 Using the Winget Command
To update the application using the winget command, follow these steps:
Step 1: Using “Search” on the taskbar or Start menu, search for “Command Prompt” (or PowerShell).
Step 2: Right-click the top result and select the “Run as administrator” option. (You can use this guide: How to “Run as Administrator” an application on Windows: 3 Easy Methods)
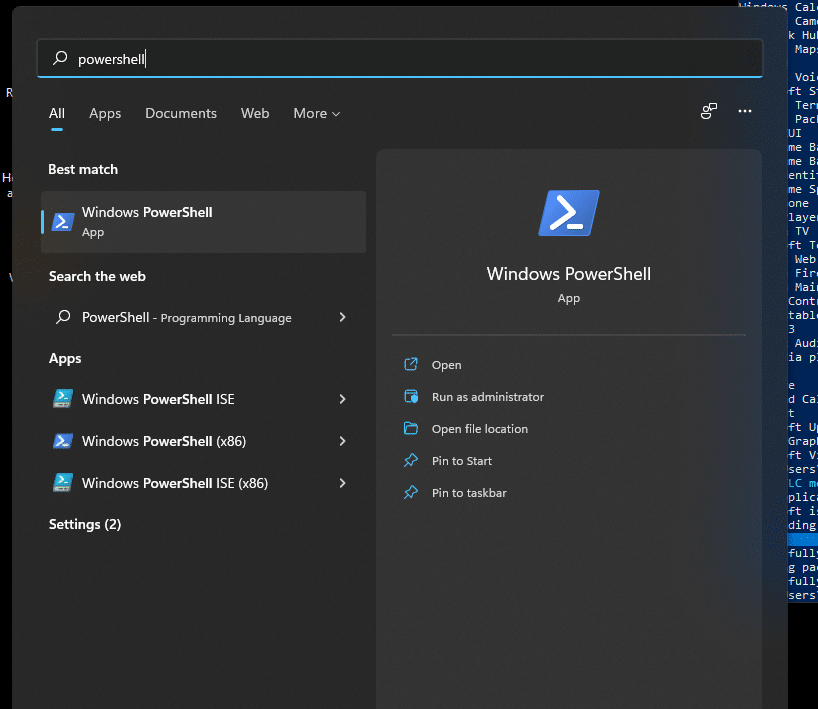
Step 3: Enter the following command and click to see a list of all Windows 11 apps that will be updated:
winget list
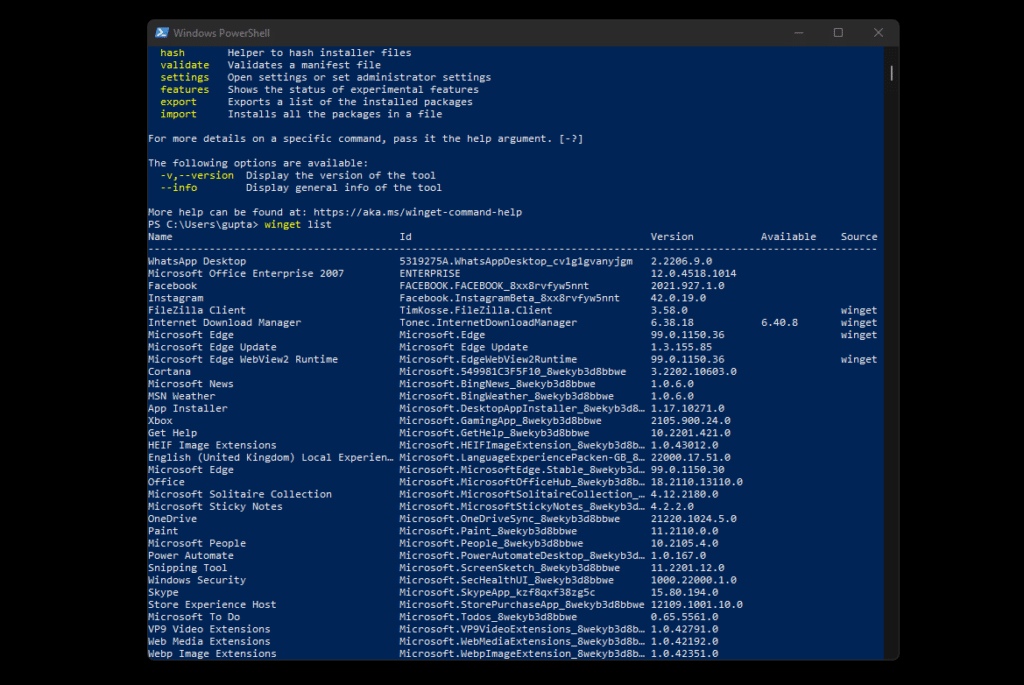
Step 4: Enter this command to update the app, and click Enter.
winget upgrade -h --id APP-ID
In the command, change the APP-ID to the app ID to install on Windows 11. The -h option automatically starts setup, hiding the user interface.
For example, this command updates the VLC player to the latest version.
winget upgrade -h --id VideoLAN.VLC
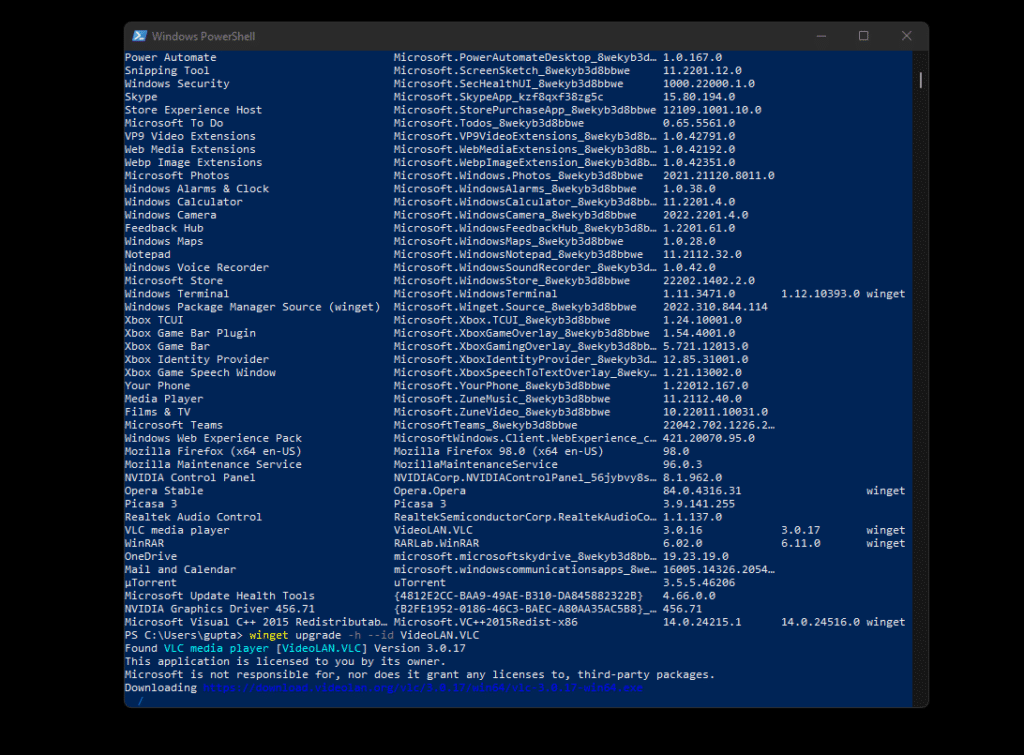
After running the command, the application will be updated to the latest version available in the Windows Package Manager repository.
This guide is for Windows 11 and will work in the latest version of Windows 10.














