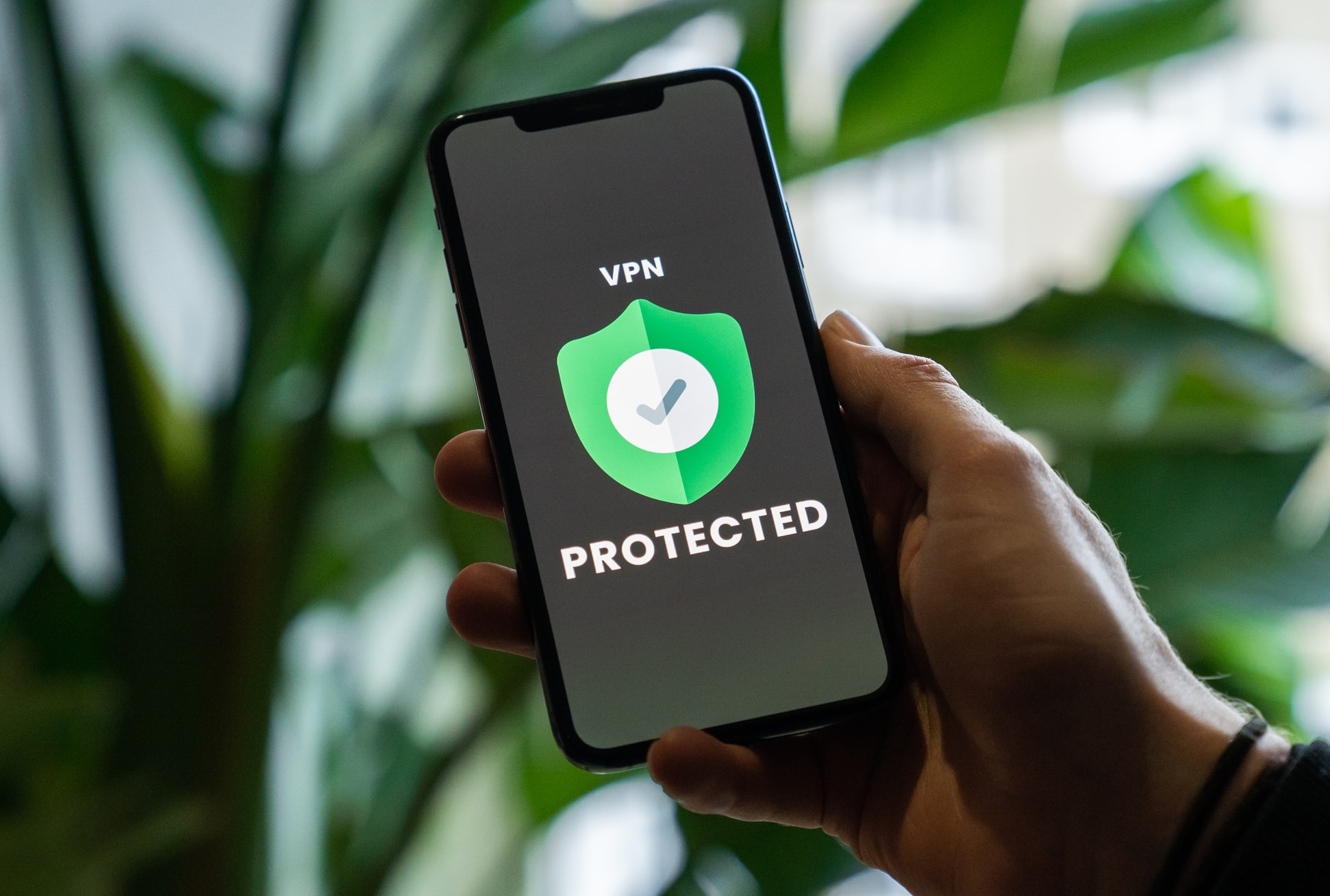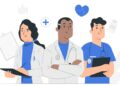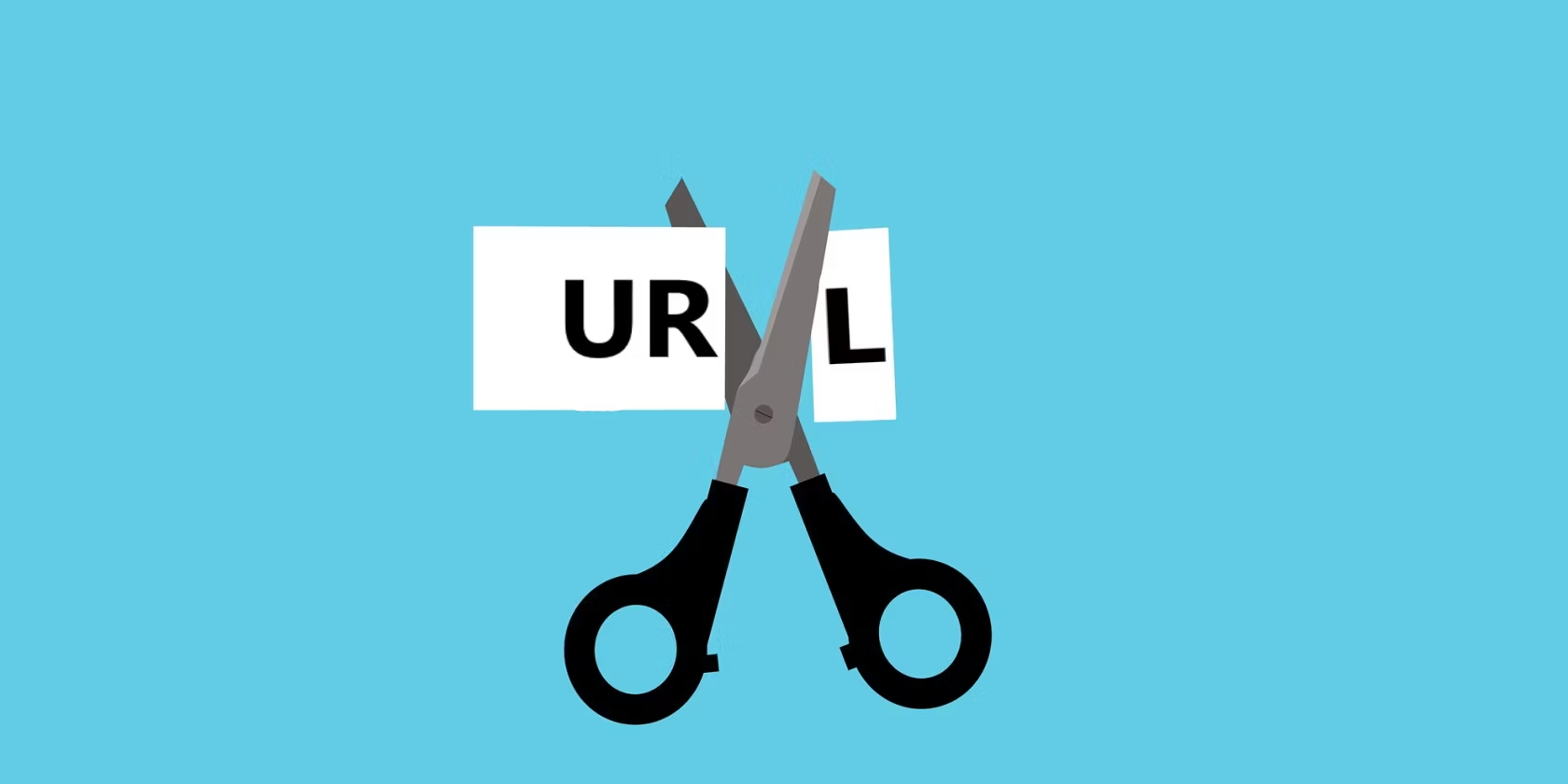FTP (File Transfer Protocol) is a widely used protocol for transferring files between computers on a network. It allows users to upload, download, and manage files on remote servers. While Mac computers come with built-in FTP capabilities through the Terminal, a dedicated FTP client app can provide a more user-friendly and feature-rich experience. Commander One is one such FTP client app that offers a powerful and intuitive interface for managing FTP connections on Mac.
In this article, we will guide you on how to use FTP on Mac with the Commander One app.
Table of Contents
Step 1: Download and Install Commander One
The first step is downloading and installing the Commander One app on your Mac. The app is available on the official Eltima Software website or the Mac App Store. Once you have downloaded the app, follow the installation instructions to set it up on your system.
Step 2: Launch Commander One
After the installation is complete, launch the Commander One app on your Mac. You will be greeted with a dual-pane file manager interface that allows you to browse your local files and remote FTP servers simultaneously.
Step 3: Add an FTP Connection
You must add a new Commander One connection to an FTP server. Click on the “FTP/SFTP” button in the toolbar or navigate to “File” > “Connect to Server” > “FTP/SFTP Connection.” A dialog box will appear where you can enter the necessary connection details.
- Connection Name: Give your connection a descriptive name for easy identification.
- Server: Enter the FTP server address or hostname. For example, ftp.example.com.
- Port: Specify the FTP server port number. The default FTP port is 21, but some servers may use different ports.
- User Name: Provide your FTP server username.
- Password: Enter the corresponding password for the username.
- Passive Mode: Depending on the FTP server’s configuration, you can turn passive mode on or off.
- Anonymous Connection: If the FTP server allows anonymous connections, you can check this box and skip entering the username and password.
Once you have entered all the required information, click the “Connect” button to establish the FTP connection.
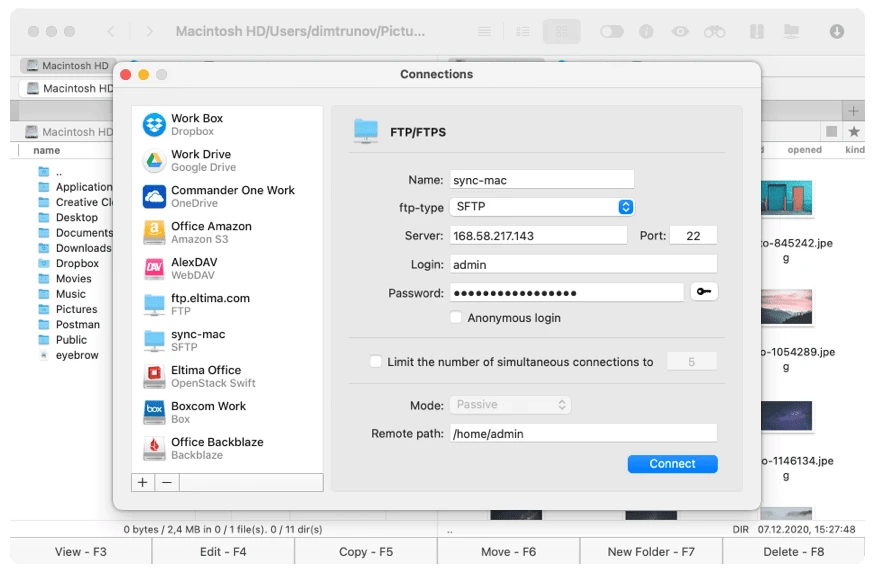
Step 4: Managing FTP Connections
After successfully connecting to an FTP server, Commander One will display the remote server’s file structure in one of the panes. You can navigate through the directories and access files just like you would with your local files.
Commander One provides a variety of features to manage your FTP connections effectively.
Here are some essential operations you can perform:
- Upload and Download Files: To upload files to the FTP server, select the desired files from your local pane and drag them to the remote pane. To download files from the server, select the files from the remote pane and drag them to the local pane.
- Rename, Move, and Delete Files: Commander One allows you to rename, move, and delete files on the FTP server—Right-click on a file or folder to find options to perform these operations.
- Create New Folders: You can create new folders on the FTP server directly from Commander One. Right-click in the remote pane, select “New Folder,” and provide a name for the folder.
- Change Permissions: If you have the necessary permissions, you can change file and folder permissions on the FTP server. Right-click on a file or folder, select “Get Info,” and navigate to the “Permissions” tab.
- Bookmark FTP Connections: To quickly access your frequently used FTP servers, you can create bookmarks in Commander One. Click on “Favorites” in the menu bar and select “Add current folder to Favorites.” The FTP connection will be added to your bookmarks for easy access.
Step 5: Disconnecting from an FTP Server
To disconnect from an FTP server, close the tab or pane associated with that connection. Alternatively, you can right-click on the connection in the “Connections” panel and select “Disconnect” or “Disconnect All” to close all active connections.
You can also read about MAC File Compressor here.
Conclusion
Using FTP on Mac with the Commander One app offers a convenient and efficient way to manage your files on remote servers. With its user-friendly interface and powerful features, Commander One simplifies connecting to FTP servers, transferring files, and organizing your remote file system.
By following the steps outlined in this article, you can start using FTP on your Mac with the Commander One app and streamline your file management tasks.