Eventually, you’ve installed macOS Mojave with VMware Tools on your macOS virtual machine and you’re probably thrilled for getting your hands dirty with it. Surprisingly, when you power on the virtual machine and sign in, wait for the screen to actually load up with apps, unfortunately, the screen will load up with pretty maximize and do a sort of zoom or magnify or whatever you call which you definitely want to fix macOS Mojave screen resolution on VMware.
And when you would like to change to your typical resolution, you won’t be able to do that or if you do change, it will revert back to the zoomed resolution. The problem is not really known and identified, as well as the cause is not actually detected. If that’s the case and you’ve been tolerating that, you’re straight into the solution, here’s how to do a quick fix macOS Mojave screen resolution step by step.
https://www.youtube.com/watch?v=lXo4Z5F1xKE
What you’ll need
Before you begin, make sure you download the following files.
macOS Mojave Screen Resolution VMware Commands: In order to fix macOS Mojave screen resolution, you’ll need to run this command. This is a text file that contains a command that you’ll need to run.
Fix macOS Mojave Screen Resolution(HiDPI) on VMware
The first thing you’ve to do is fire up the macOS Mojave (Virtual Machine) and sign in. Once you’ve signed in and the homepage problem appears, click on the search icon or spotlight icon if you’ve worked with before.
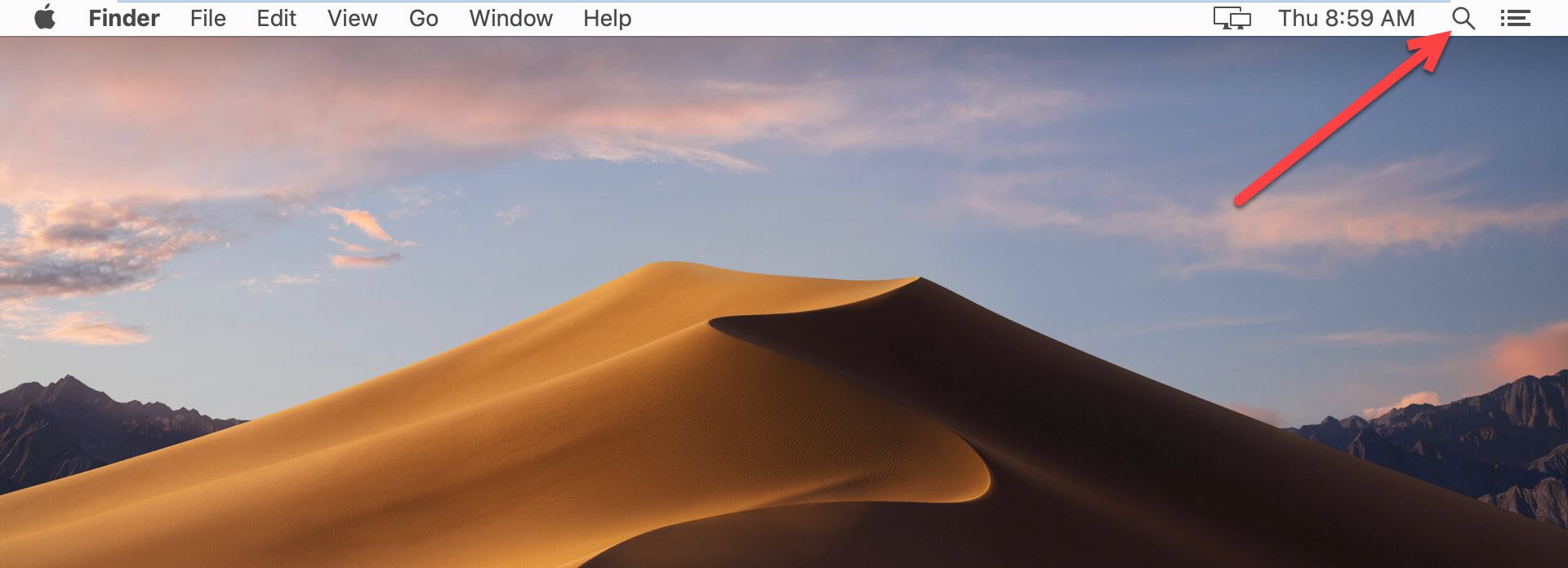
In the Spotlight window that opens, type terminal and you’ll see the most similar results that terminal will be the first, just hit Enter or click the Terminal to start.
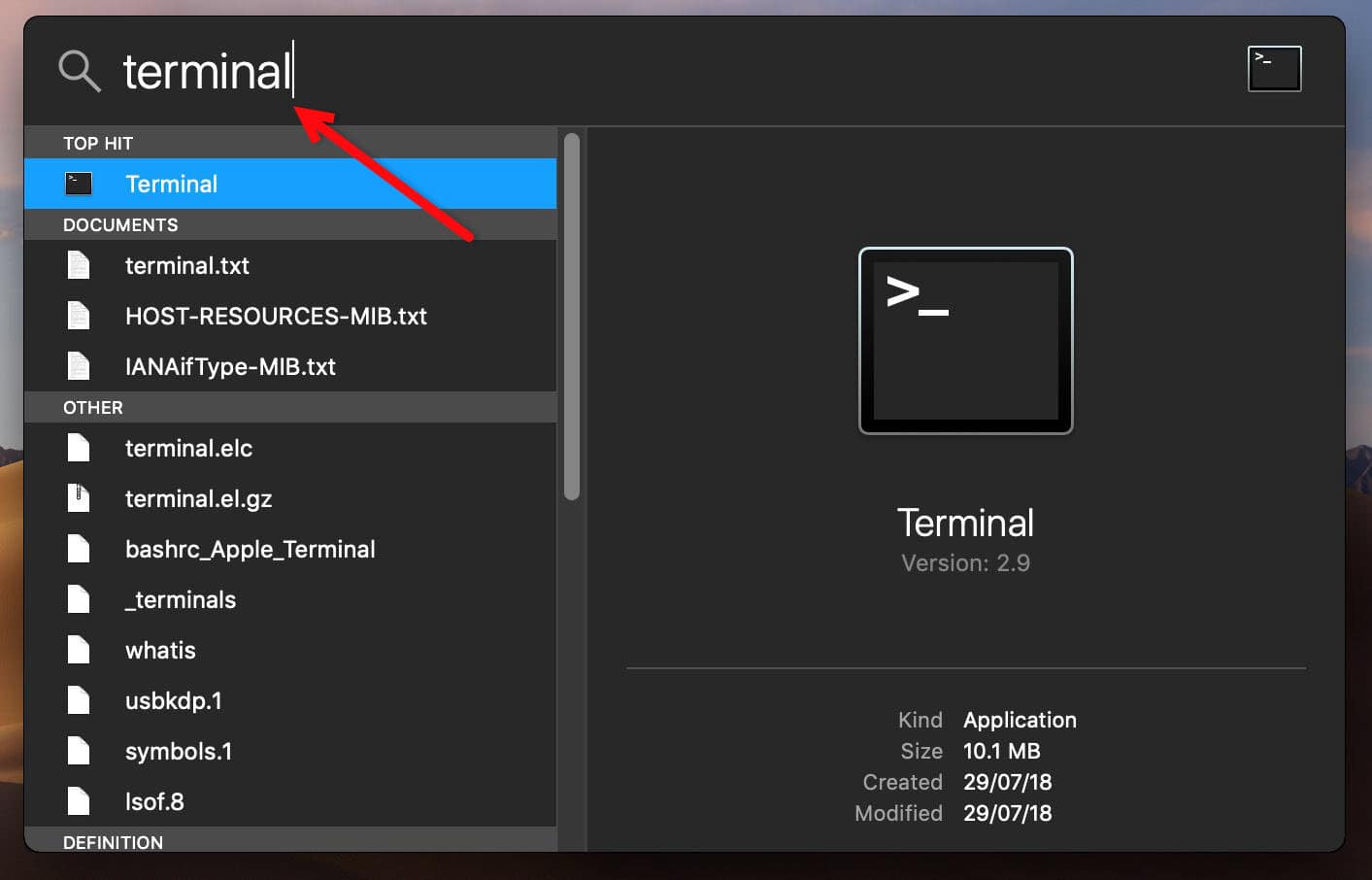
The important part that needs to pay attention is that where you need to place the code. For making things a little easier, just copy the code from the notepad file in Windows, and you can paste it in the terminal as easy as doing it in Windows though.
Alternatively, you can drag and drop the commands file into macOS Mojave and right after that you’re able to copy and paste commands from there. In every way, what you need to do is, copy the commands from the file and head to terminal and right click and paste it then hit Enter. For security reasons, enter your password correctly when required and hit Enter on your keyboard.
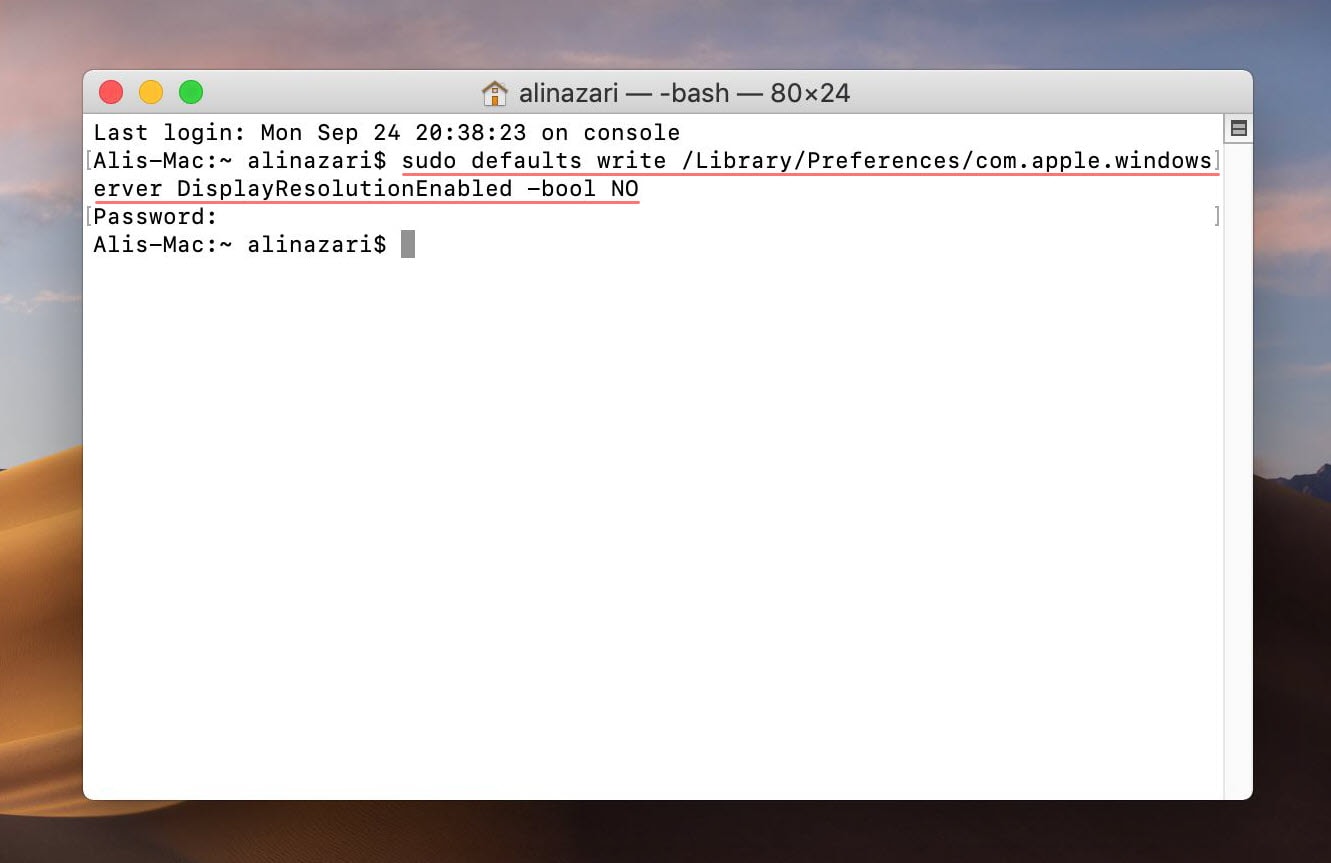
To perform and accomplish what you’ve done, restart or at least sign-out of your account. In this case, it’s better idea to restart rather than signing out, to do that just click the Apple logo icon at the top left corner and click Restart. When you’re asked, simply hit Restart.
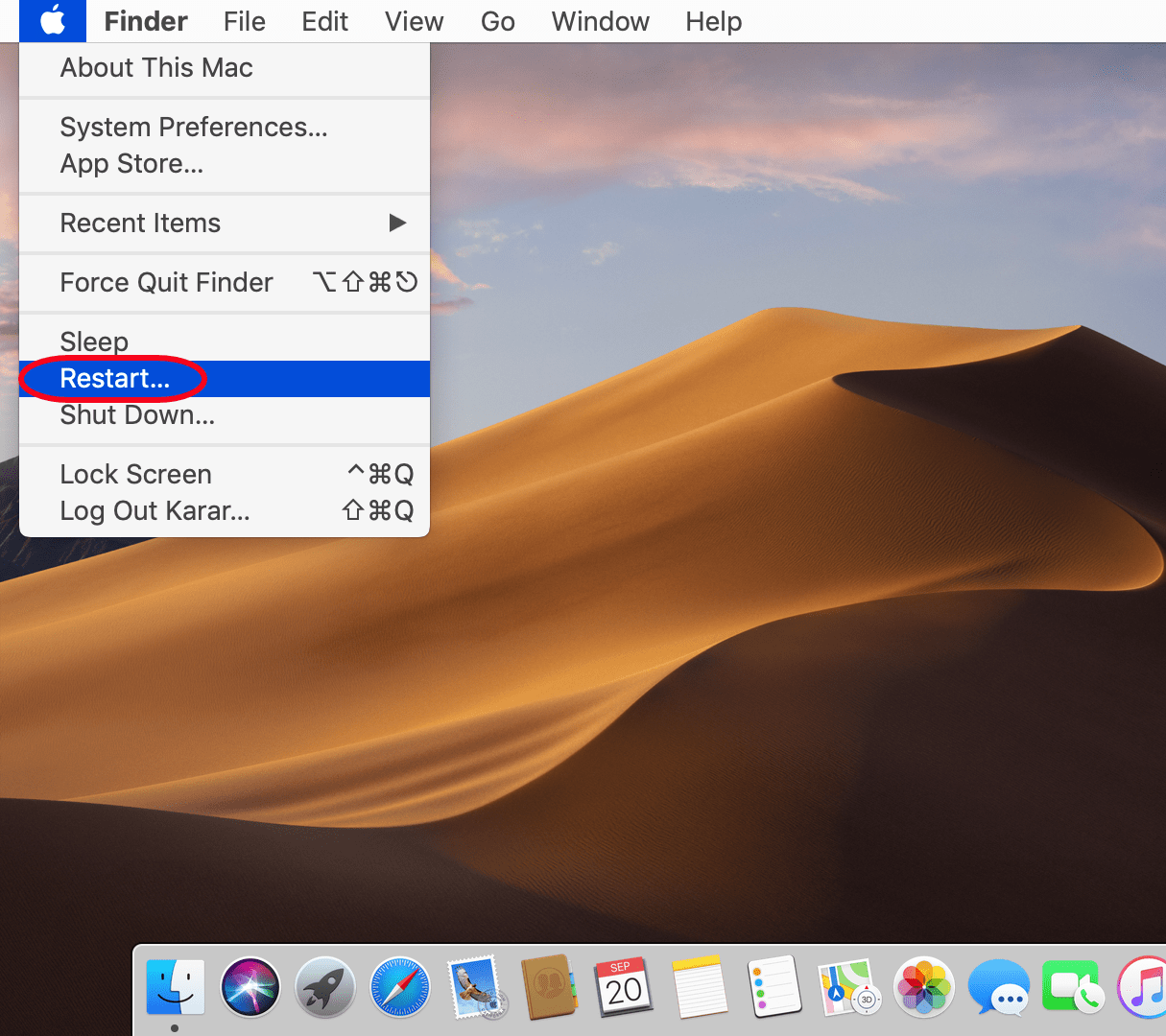
Finally, when you’re back with a fresh start, you are done with that and will appear your real screen resolution. Here’s a glance of what it looks like.
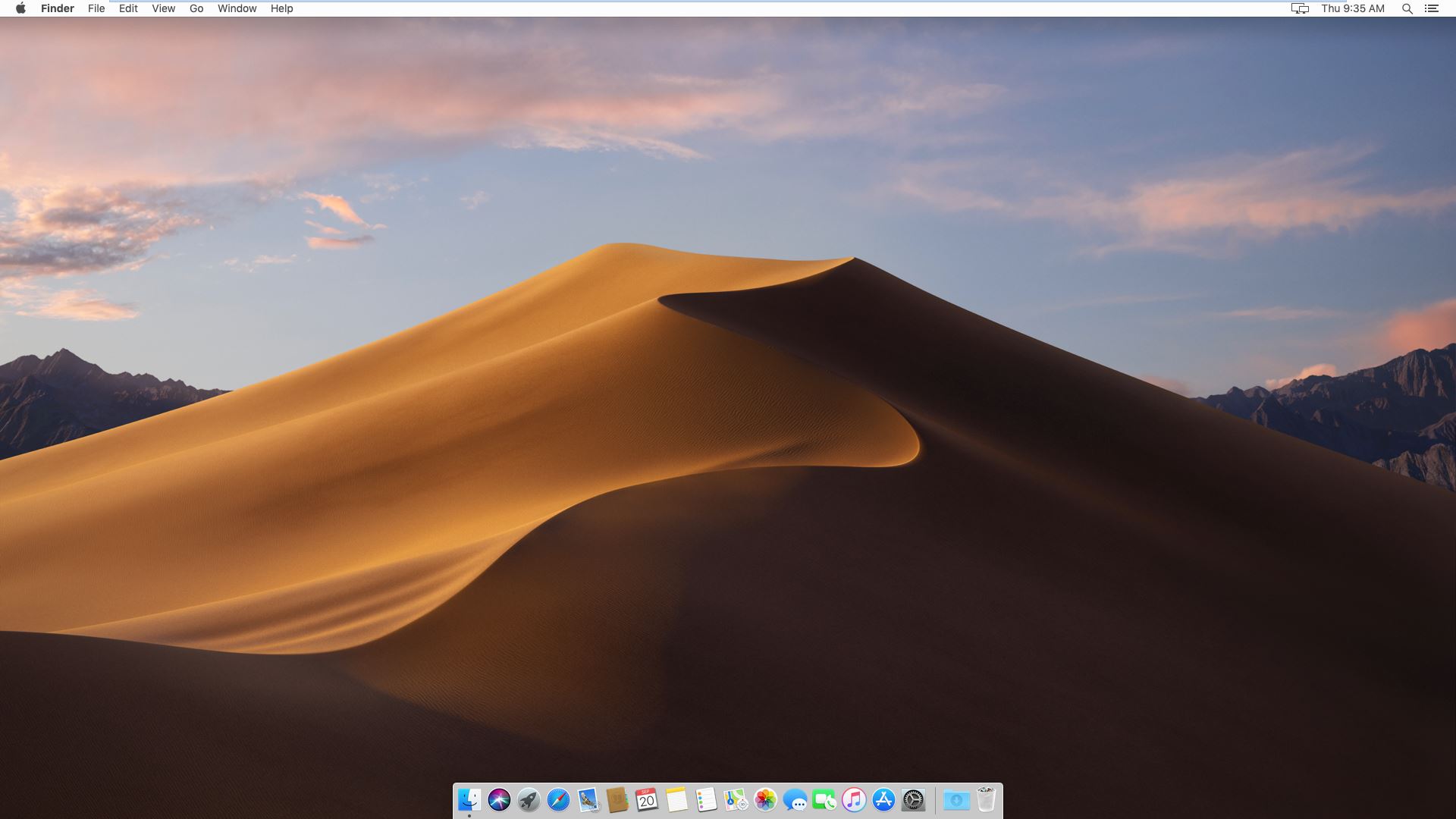
And if you would like to do a quick check, you can do so, go to Apple logo > About this Mac >Display > System Preferences and you’ll see the screen resolution that is applied. Without this, what you might have noticed is that the second resolution (HiDPI) has vanished and that is a great news!
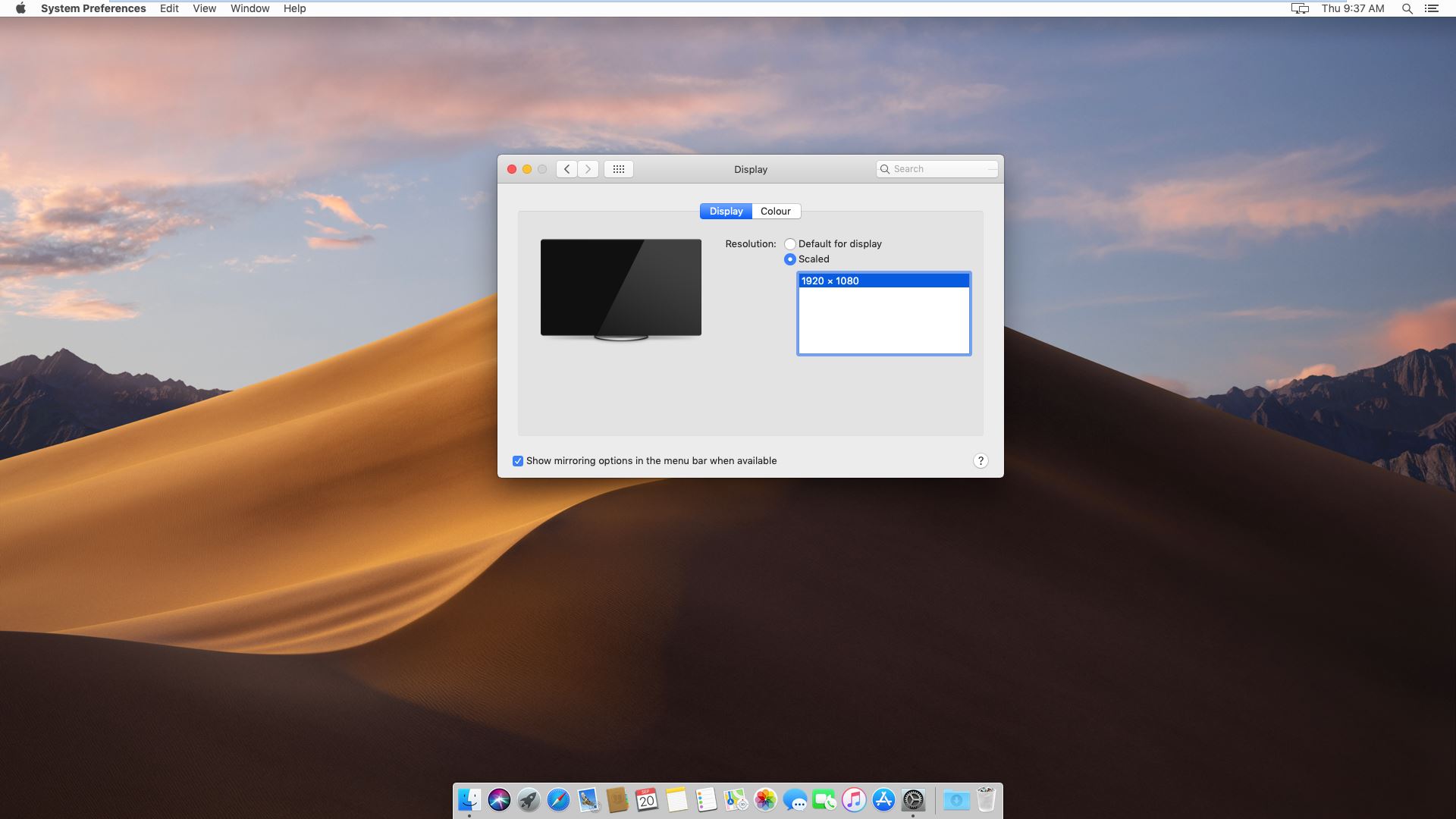
With that done, you’re definitely on the go. Now you can dig around, surf a little bit or try or test some interesting apps you’ve considered in line. Perhaps, there are pretty much things with whole operating system waiting for you and all of it’s features and functions, that you can do little bit tweaks you may not have know about.
If you’ve something to say about my instructions or about anything you have idea, that is for betterment, I’d love to hear them, let me know in the comments down below.

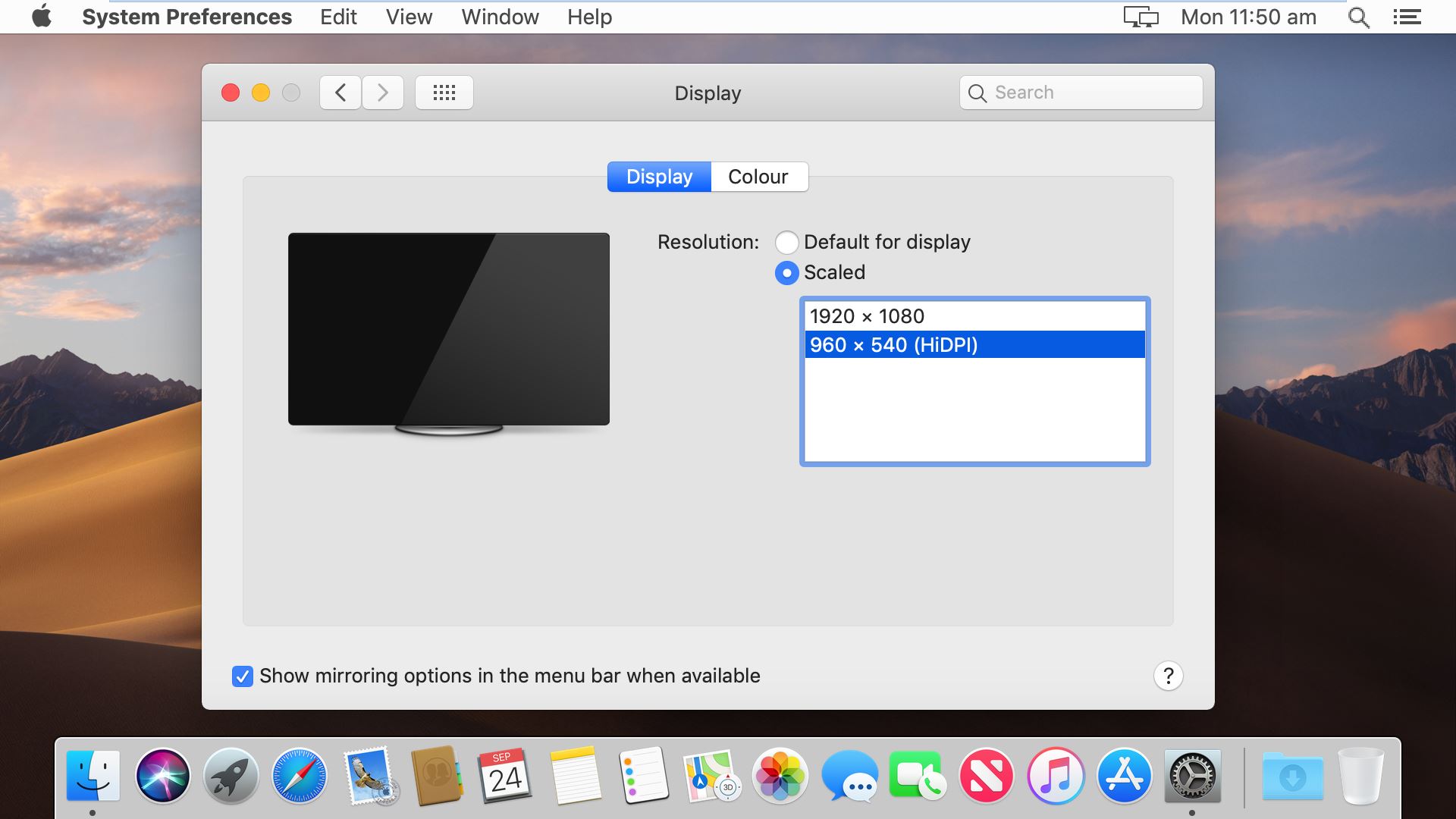








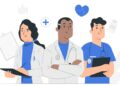
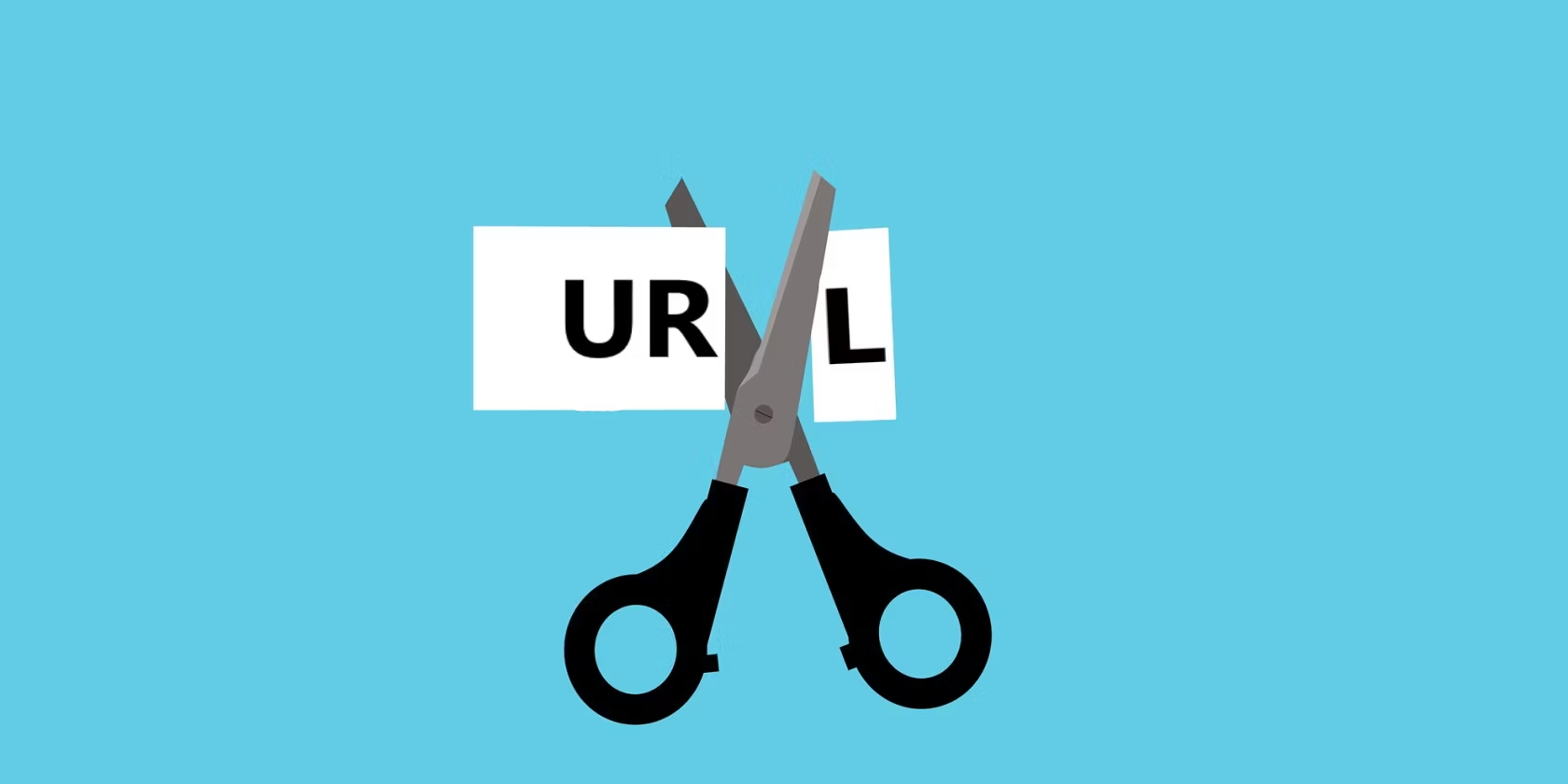


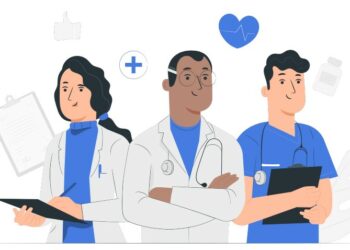
It worked for me.
your procedeures work with me…Thanks
Please tell me I follow your all instruction to fix resolution in mac OS 14 but I have different issues in resolution .How to fix it ????Please see this screenshot https://drive.google.com/file/d/10i5VFqUbrC74-7UxE7wdKJ7gvUx3NsCP/view?usp=sharing
Steps:
Start or boot the macOS guest OS.
1. In VMWare menu, click the “VM” and select “Settings…”
2. Under “Hardware” tab select “Display” and under the “Display scaling” uncheck the “Automatically adjust user interface size in the virtual machine”:
Note: it is important that your guest OS is booted or else the “Automatically adjust user interface size in the virtual machine” option will not be available:
Did not work for me… instead of it following worked…
1. Open the System Preferences -> Security & Privacy to confirm -> General tab in the guest, make sure there is nothing to allow.
2. Virtual Machine -> Reinstall VMware Tools. Open volume “VMware Tools”, double click “Uninstall VMware Tools”, then reinstall it.
Thanks very much for this; the article helped me a ton! All the best…much love! <3 <3