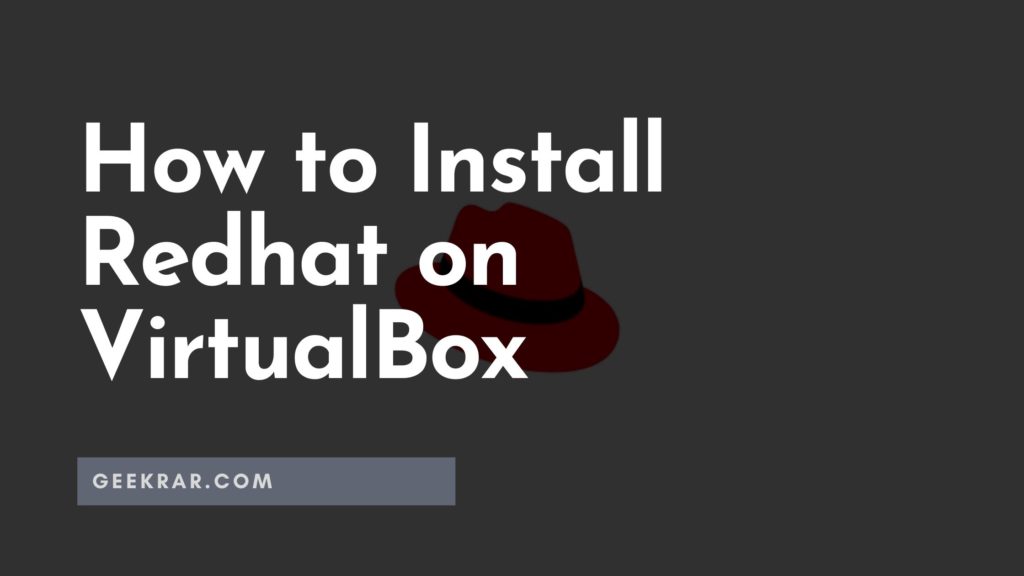Red Hat is an open-source software company that develops and provides a Linux operating system distribution, Red Hat Enterprise Linux. It also offers a cloud computing platform, Red Hat OpenStack Platform, and an Infrastructure-as-a-Service platform Red Hat Cloud Infrastructure.
Table of Contents
Install Redhat on VirtualBox | Step by Step Guide
This article will provide information on how to install Redhat on VirtualBox.
Minimum Requirements
RAM: 2GB (4GB is recommended)
20GB of free disk space
CPU: 2 cores
Redhat ISO
VirtualBox and extension pack
1. Preparing the Virtual Machine
Step 1: Open Developers.redhat.com and in order to download this for free, you have to sign up as a developer and you have to activate your subscription. Click on the activate your subscription and you will get a login page, where you need to sign with your email id or options given. Then you will have to select your password and click on the create your account. Now that we’ve signed up, we’re able to download the ISO image file. So go ahead and click on download and it’s going to ask for a little bit more information. Once you’ve filled in all the information, it will start downloading.
Step 2: Once downloaded, download and install Virtualbox on your Windows PC. Here is a guide that you can use: How To Install VirtualBox 6.1 On Windows 10.
Step 3: Install the Virtualbox Extension Package. Use this guide: How To Install VirtualBox 6.1 On Windows 10.
Step 4: Open Virtualbox and click add a new virtual machine. Set the following parameters and click Next.
Name: Redhat 8.5
Type: Linux
Version: Red Hat (64 bit)
Step 5: In the memory size, select 4GB and click Next.
Step 6: Select Create a Virtual Hark Disk File and click Create.
Step 7: Select VDI (Virtual Disk Image) and click Next.
Step 8: Select dynamically allocated and click Next.
Step 9: For the hard disk space, select 25GB, and then click on Create.
2. Customize the Virtual Machine
Step 10: Click on the settings button and come under the display. Setup the display for 128GB.
Step 11: Click on Storage and inside Storage, you want to select the empty disk, then click on the little disk on the right-hand side. Choose a disk file and this is where you need to go to your Downloads folder, where you’ve downloaded the ISO image file, select the ISO image file and then click on open.
3. Starting the Virtual Machine
Step 12: Go to VirtualBox Manager and make sure that ZorinOS is selected and then click on the Start button. Click on the first option and start the installation process.
Step 13: So now we have the installation wizard. Select the language of your choice and click on continue.
Step 14: Click on the installation source and for the source installation we’re going to be using the auto-detect option which will be selecting our ISO image file.
Step 15: Click on the software selection and select workstation and click on done.
Step 16: Click on the root password and set up the root password.
Step 17: Click on the installation destination and select your virtual disk and click on done. Now click on the begin installation.
Step 18: Once the installation is complete, click on the reboot system.
Step 19: In the boot menu select the first option.
Step 20: Click on the license information, click on the I accept, and click on done.
Step 21: Click on create a user and fill in all the information and click on done.
Step 22: Now that everything is done we will click on finish configuration.
Step 23: Once the configuration is done you will get a user your user. So go ahead and enter your details.
Step 24: Once you’re logged in you will get a welcome wizard. Set up your choice of language and click on next.
Step 25: Leave your keyboard setting as default and click on next.
Step 26: Turn off the privacy setting and click on next.
Congratulations. You have successfully installed Redhat in VirtualBox.
Conclusion
So Redhat has been installed inside VirtualBox on a Windows 10 PC. I hope you found this article useful.
You can watch a detailed video tutorial below –