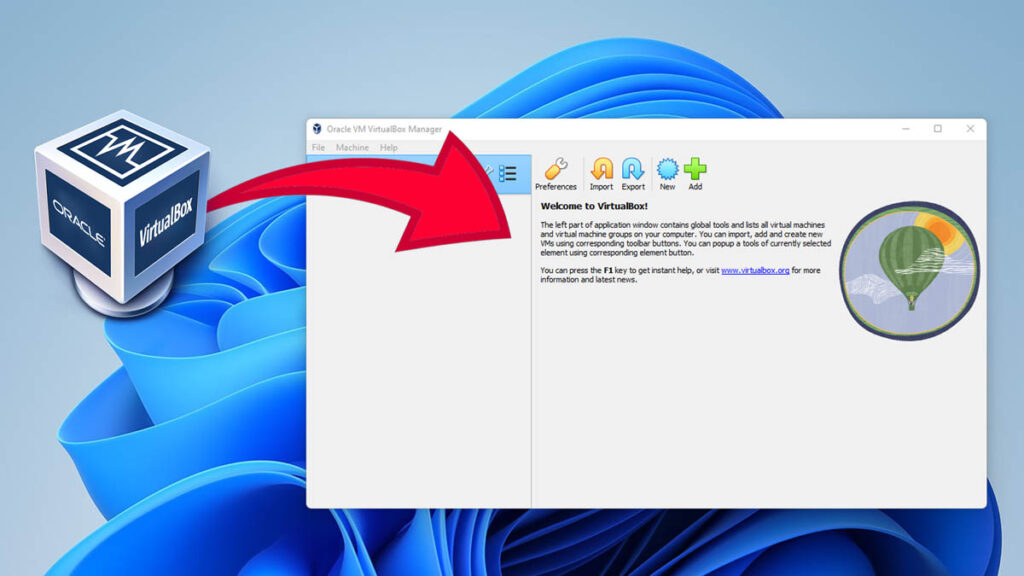Welcome to the world of virtualization! Installing VirtualBox 7 on Windows 11 operating system opens up many possibilities, enabling you to run multiple operating systems simultaneously on a single machine.
Experience the power of virtualization with VirtualBox, an exceptional tool that offers countless possibilities. Imagine running multiple operating systems on your existing machine without additional hardware. VirtualBox provides the ultimate flexibility, allowing you to effortlessly switch between Windows, macOS, Linux, and more with just a few clicks.
Whether you’re an IT professional, a software developer, or an enthusiast eager to explore different platforms, VirtualBox empowers you to create virtual environments effortlessly.
This guide will walk you through installing VirtualBox 7 on your Windows system. Developed by Oracle, VirtualBox is a powerful and feature-rich virtualization platform that offers compatibility with various operating systems, including Windows, macOS, Linux, and more.
With VirtualBox 7 on Windows 11, you can easily harness the benefits of virtualization technology to create and manage virtual machines (VMs). These VMs act as self-contained entities, allowing you to install and run different operating systems.
This capability is handy for testing software compatibility, isolating experimental environments, or exploring new operating systems without interfering with your primary system.
So, let’s dive into the step-by-step installation process and embark on your virtualization journey with VirtualBox 7 on Windows 11 machine.
Table of Contents
VirtualBox 7 System Requirements
VirtualBox 7 on Windows 11 doesn’t need much to run; however, the host operating system will be more demanding. Depending on the operating system you plan to use, you may want to increase the specifications. The below list will run most OS.
- Reasonably powerful x86 hardware (Intel or AMD processor)
- 2GB RAM
- 10 GB Harddisk space
Install VirtualBox 7 on Windows 11 Step by Step
Download VirtualBox 7
Download a copy of Virtualbox 7 from the official website linked here. Once installed, we will add the Extension Pack to allow additional capabilities of VirtualBox and Windows.
Extract and Install VirtualBox 7 on Windows 11
Now that you have downloaded all the files required, you can double-click on the setup file and begin the installation.
The first option is to customize the installation. You can leave all the default choices selected. If you think you will run into disk space issues, click the ‘Browse’ button and choose a different drive to install.
On the next screen, you will see a ‘Warning: Network Interfaces’ pop-up; this will temporarily disable/enable your network connection. Select ‘Yes.’
You can proceed with the rest of the options and allow the application to install.
When the process is complete, click the ‘Finish’ button.
Install VirtualBox Extension Pack
Now that VirtualBox 7 is installed, we will return to the Oracle VirtualBox site and download the Extension Pack. Select the option for ‘All supported platforms,’ and a file will download
When the download is complete, click and open the file.
Next, you will see an option to install or upgrade your system’s extension pack. Proceed with the changes.
Accept the license agreement to continue.
The Extension Pack installation is complete; see the primary Oracle VM VirtualBox Manager. From here, you can install various operating systems in a virtual environment.
Not only does VirtualBox offer compatibility and convenience, but it also prioritizes your security. By creating sandboxed environments, VirtualBox ensures that any potential risks or issues within a virtual machine are isolated from your primary system. This means you can test software, visit websites, and experiment fearlessly, knowing that your host machine remains unaffected.
Give yourself the advantage of resource optimization and expand your knowledge by exploring different operating systems and configurations. With VirtualBox, you can allocate specific resources to each virtual machine, ensuring efficient performance without compromising your system’s speed. Whether a developer, IT professional, or simply an eager learner, VirtualBox empowers you to experience new technologies, experiment safely, and unlock a world of virtual opportunities.
We have seen a few popular installations on VirtualBox, but you can browse the entire catalog of options here.
- Install macOS BigSur in VirtualBox
- Install Kali Linux in VirtualBox
- Install Ubuntu in VirtualBox
- Install Android in VirtualBox