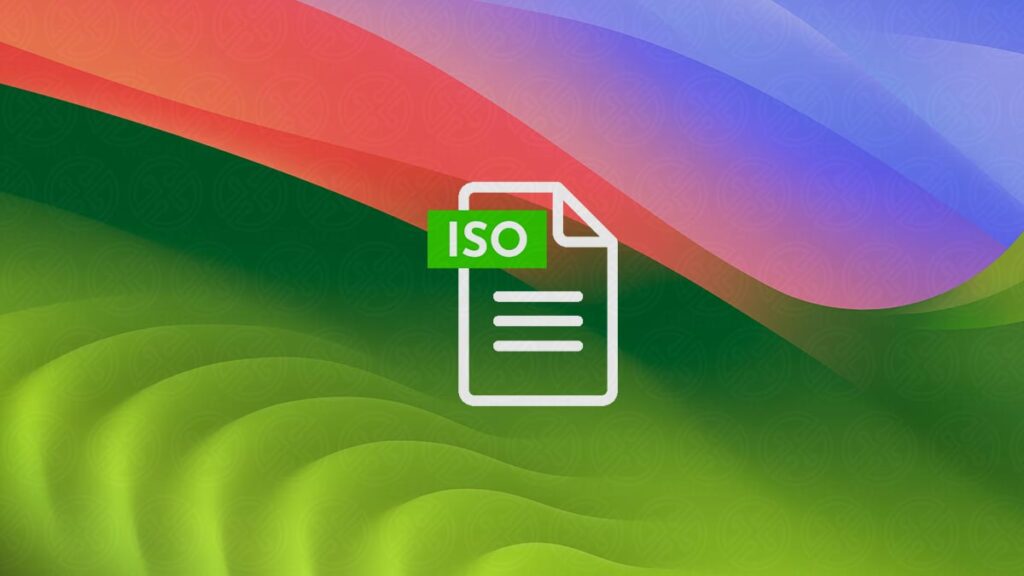macOS Sonoma is Apple’s latest operating system release and is now in beta form. In this post, I will show you how to download macOS Sonoma ISO Image files and their uses. To see the highlights and features check out this post for an in-depth look at the changes and innovations around the new release.
Table of Contents
What is an ISO Image?
An ISO image is a file format replicating an optical disc’s contents, such as a CD, DVD, or Blu-ray disc. It is a snapshot or mirror image of the original disc, preserving the file system, directory structure, and bootable information. ISO images are primarily for backup purposes, software distribution, and operating system installations on virtual machines.
It is essential to rely on official sources such as the Apple website or the Mac App Store to download the macOS Sonoma ISO file. These sources ensure the authenticity and integrity of the ISO image.
Preparing for macOS Sonoma
Before downloading, verify that your computer meets the minimum system requirements for macOS Sonoma, which Apple will specify upon release.
Official support hardware
- iMac (2019 or later)
- iMac Pro (2017)
- MacBook Air (2018 or later)
- MacBook Pro (2018 or later)
- Mac Mini (2018 or later)
- Mac Pro (2019 or later)
- Mac Studio (all models)
Download macOS Sonoma ISO
Please Note: All image files are created only for educational purposes. Any misuse of any files is not our responsibility.
Downloading the ISO from Apple isn’t possible, but you can get the DMG file from their repository. We compiled the ISO image by converting the official DMG file, then added it to cloud storage. The files are shared with partner sites for hosting.
Download macOS Sonoma ISO file by GEEKrar (google drive)
mirror Download macOS Sonoma ISO via Techrechard (media fire)
mirror Download macOS Sonoma ISO via NodeNinjas
Want all ISO files in one place with unlimited speed? Check out our members area and Discord Server via Patreon.
Once macOS Sonoma is available for download, visit the official Apple website or the Mac App Store and search for the operating system. Follow the provided instructions to obtain the ISO file.
If you face a Google Drive limit, use this guide: Fix Google Drive Download Limit (Quota Exceeded) Error.
During the download process, ensure you follow the guidelines provided by Apple, which may include signing in with your Apple ID, agreeing to terms and conditions, and selecting the appropriate installation method.
After downloading, your computer will have the macOS Sonoma ISO file. You can then use this file to create a bootable USB drive or DVD, allowing you to install macOS Sonoma on a compatible Mac or Macbook.
The macOS Sonoma ISO image is a file format replicating an optical disc’s contents. It is advisable to download it from official sources, such as the Apple website or the Mac App Store, once it becomes available. Follow the instructions provided by Apple to ensure a secure and legitimate download process, and always exercise caution when obtaining software from external sources.
Installing macOS Sonoma in a virtual environment can be done with suitable virtualization software. VMware Workstation, Oracle VirtualBox, or Parallels Desktop are popular choices. Downloading the macOS Sonoma ISO file, then creating a new virtual machine using the chosen virtualization software is a great way to test the OS, especially since it’s in beta form. The virtual machine parameters like RAM, CPU cores, and storage capacity may vary depending on the system you choose to use.
The VirtualBox and VMware Workstation Pro installation guide will be released in the next few days. As always, Patreon members can access all files and videos in advance.