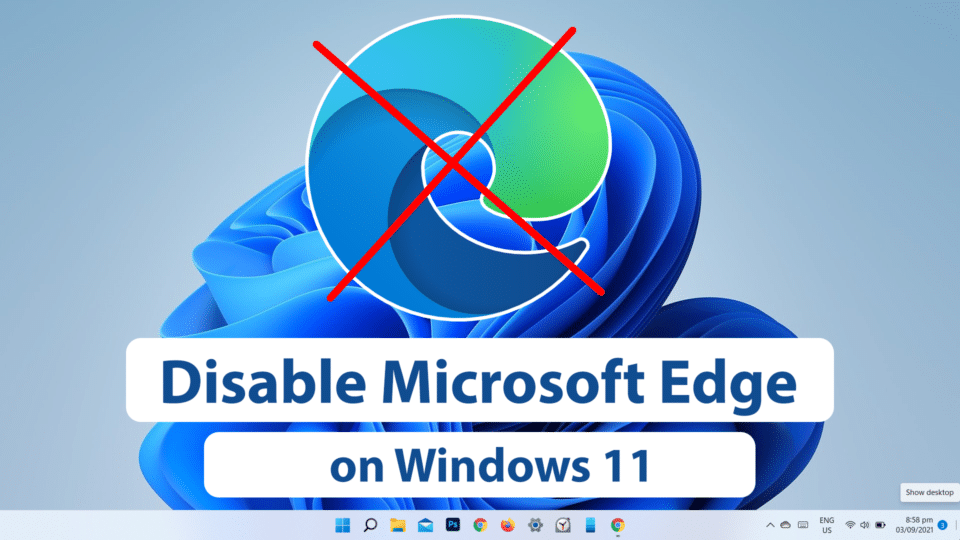It is likely that your Windows 11 installation will come with the Microsoft Edge browser. But there are people who don’t like Microsoft Edge and they rather use Chrome or other browsers. This article is for those who want to Disable Microsoft Edge on Windows 11.
Microsoft Edge is the default browser for Windows 11. It is also the only browser available with Windows 11.
It lets you make the most of your browsing experience with intelligent features like reading view, which presents an article in a simple, easy-to-read format without all the clutter of ads, videos, and other distractions.
Even though it’s a powerful browser, sometimes you might want to disable it for one reason or another.
In this article, we’ll show you how to disable Microsoft Edge on Windows 11.
Table of Contents
How to Disable Microsoft Edge on Windows 11?
Changing the file association is necessary for this to work. Please go ahead and follow these steps
First of all, open the Settings from the Start menu.
Head to the left side of your settings and then click on apps. Next, head towards the default apps.
Now, click on Microsoft Edge.
Now, look for Microsoft Edge under .HTM section.
Then select the app that you want to set as default and click Ok.
Next, repeat the step for all extensions and replace Microsoft Edge with the default browser you want to set.
Once done, you are good to go. Now, to permanently disable Microsoft Edge, follow the below guide. Now, we will simply rename Microsoft Edge so that it cannot be accessed.
Permanently Disable Microsoft Edge
Open the File Explorer from the Taskbar.
Now, visit this directory: C:\Windows\SystemApps.
Find this file with the name: Microsoft.MicrosoftEdge_8wekyb3d8bbwe.
Right-click on the files and select Rename. Set the name as DISABLED_Microsoft.MicrosoftEdge_8wekyb3d8bbwe.
Final Words
This article will help you learn how to disable Microsoft Edge on Windows 11. I hope you were able to completely disable Microsoft Edge on Windows 11. If there are any other short methods, please do share them with our audience below.
If you are looking for more Windows 11 guides- click here.