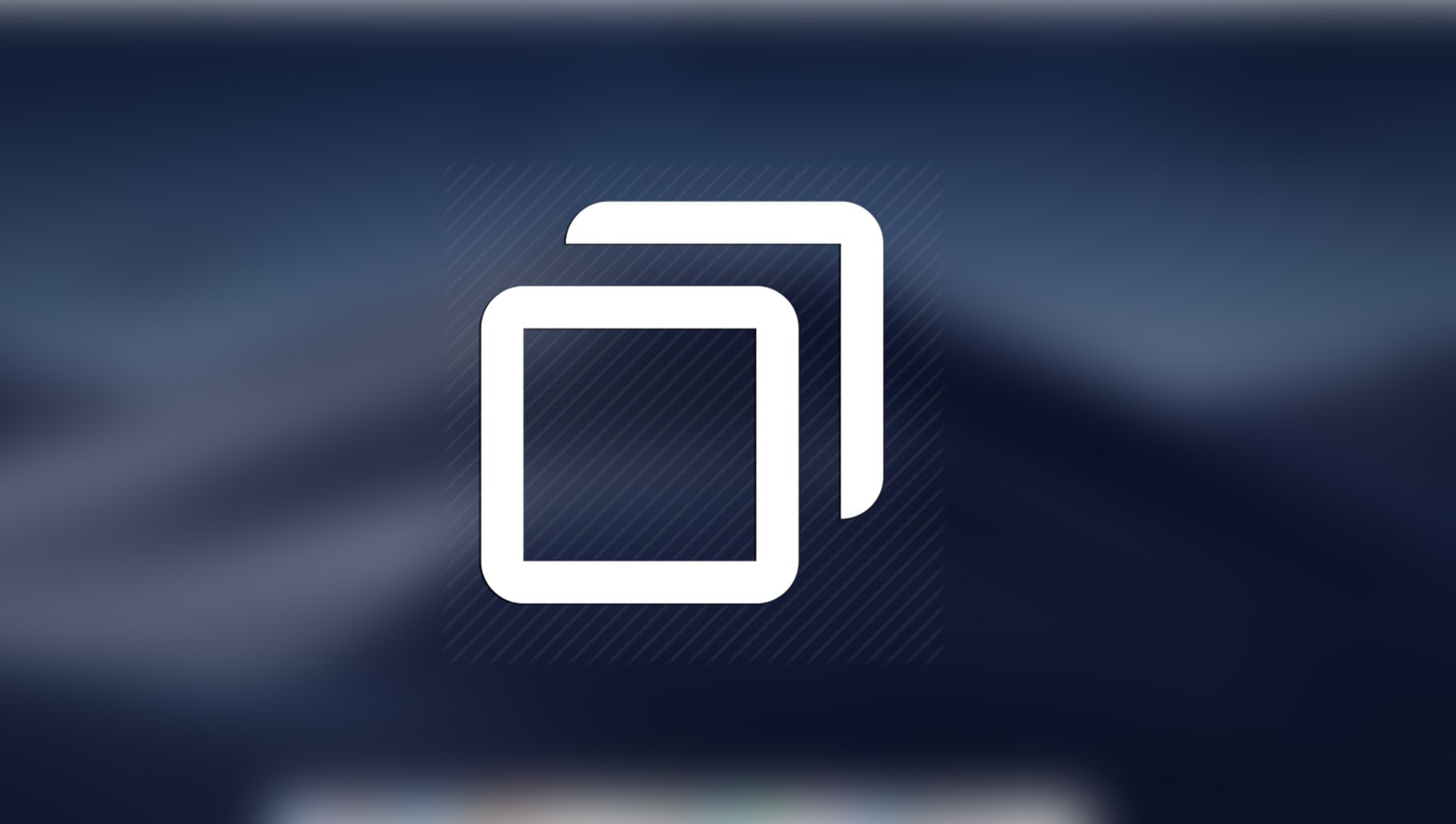While you use virtual machine for testing out apps, programs, and things, there’s always a chance of something go wrong. When you set up and configure Mojave completely, you may probably test and try some interesting things out. Those things can go wrong at some point, so it’s good to have backups. However, if you have performed back up before and try to restore it later, you may know how long and space taking it is to do, but when it comes to backup your virtual machine on VMware, it’s hard to beat snapshot. Here is How to Take and Use Snapshots on VMware
VMware and VirtualBox both allow you to take snapshots of a virtual machine. What a snapshot does is basically creates or captures a current copy of your virtual machine from backing up your files to your settings and configurations. So when you are in problem, you can restore the snapshot of the virtual machine which will fall you back exactly to the checkpoint where you had taken the snapshot with everything you had there including apps. This is perfect for testing and doing everything you want, and if something goes wrong, you can simply revert the snapshot to solve it very quickly.
You can create multiple snapshots regularly or set up the automatic backup feature to save your time and progress. When you have a snapshot, you can play around or try different operations. No matter what you do, even installing bad things that hurt, all you have to do is just roll back to the snapshot that will restore to the saved state of the virtual machine as it was before. Snapshots work with every virtual machine running on VMware Workstation or Player. The process is not very long and also it is very simple and even not a little bit complicated. So let’s get started. Here is How to Take and Use Snapshots on VMware.
Table of Contents
Taking Snapshot of macOS Mojave
Snapshot is a great way to backup or save your current virtual machine state which you can restore to the state later. There’s a very simple trick to this that you don’t need to download anything but only install within VMware. This method works with every virtual machine including macOS.
To create a snapshot, you will need to use the snapshot option from a running virtual machine window. First, open VMware and choose the virtual machine then power on the virtual machine.
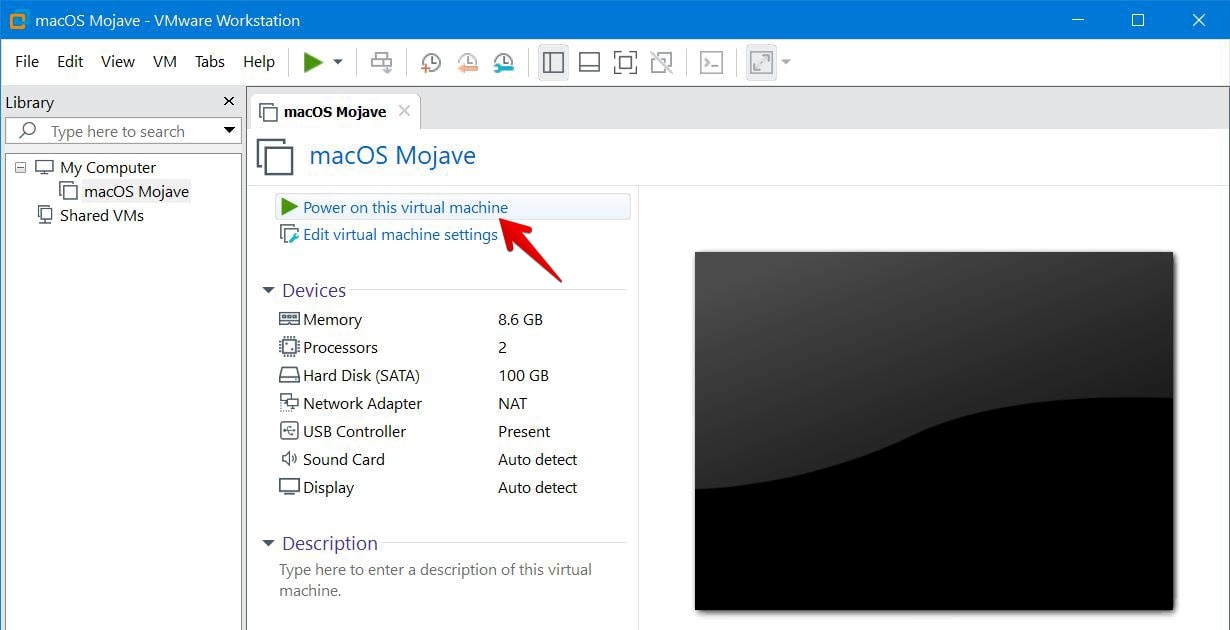
From the virtual machine window, hover your mouse at the top of the window and from the menu choose VM > Snapshot > Click Take Snapshot.
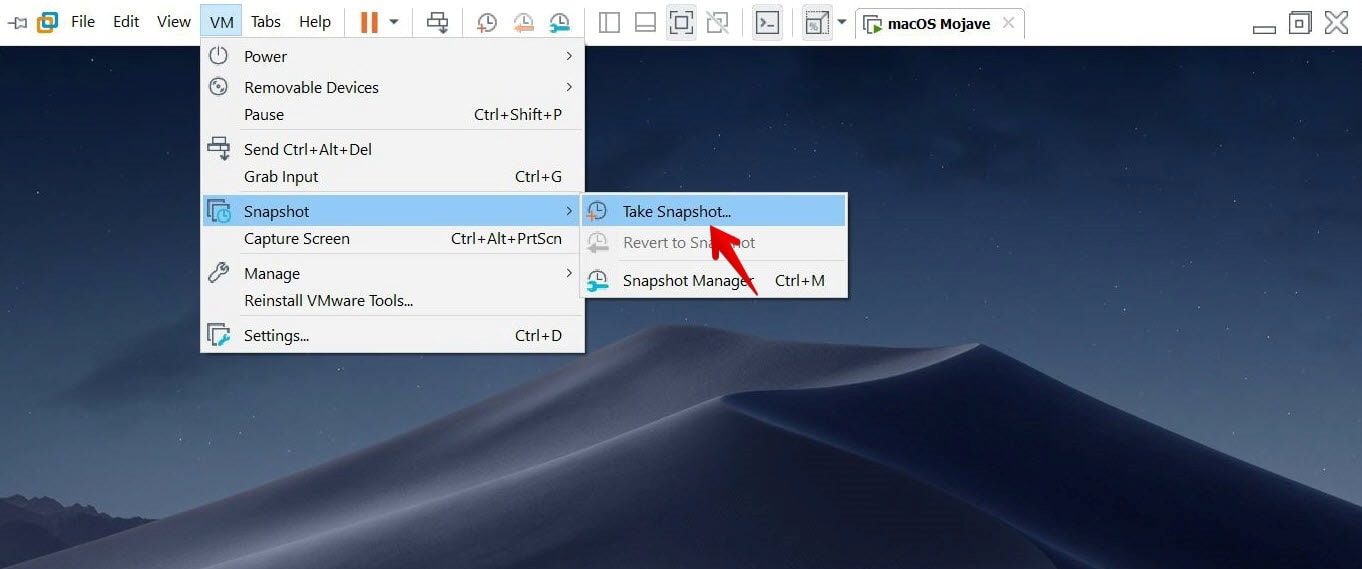
In the snapshot wizard, give a name to your snapshot and click Take Snapshot.
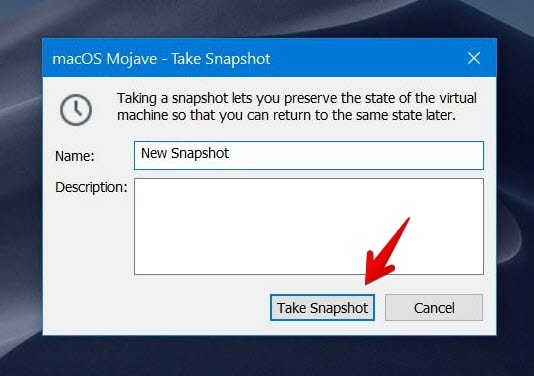
As soon as you click the Take Snapshot button, this will begin snaping which may not take long unless you have large files. When the process finished, the snapshot is successfully created without any problem. Keep in mind that the snapshots are stored on your Windows computer, so be careful not to mess with that.
Restoring Snapshot of macOS Mojave
When you have a snapshot, you can easily load into it to get you back to the prior state of your virtual machine. This is mostly used when you are in trouble or something goes wrong.
As this is only possible when the virtual machine is on, so switch on the virtual machine.
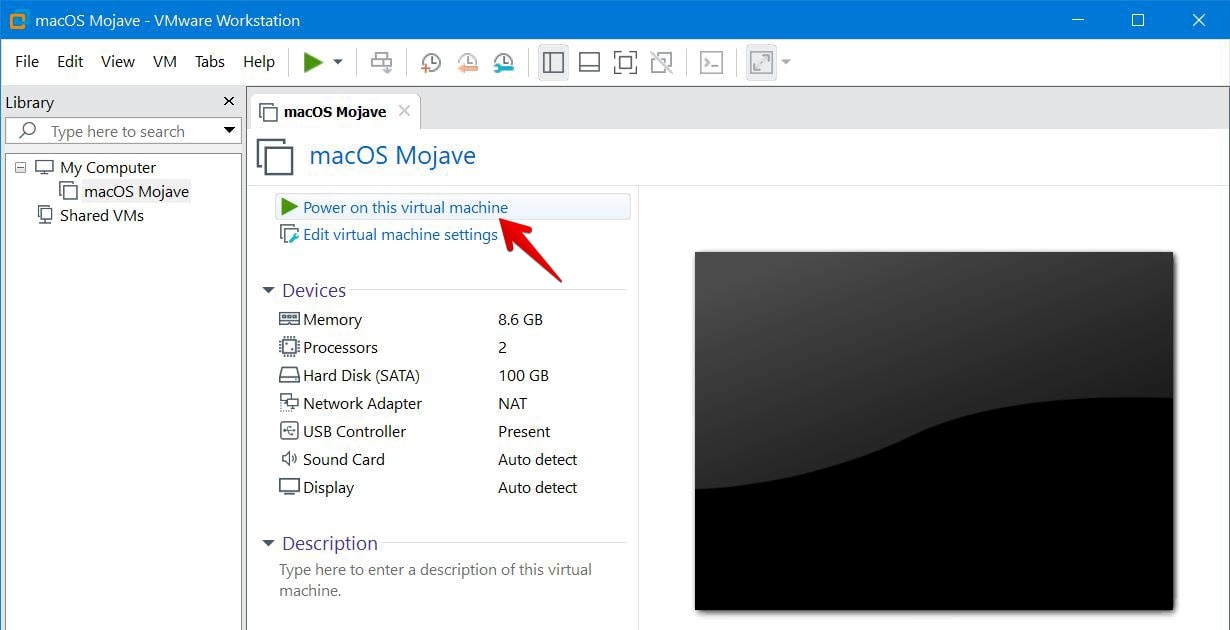
After that, from the top menu, click on VM > Snapshot and here you can choose which snapshot to revert to, click on one of them. In my case, I have only one snapshot which is the “New Snapshot” so I will click on that.
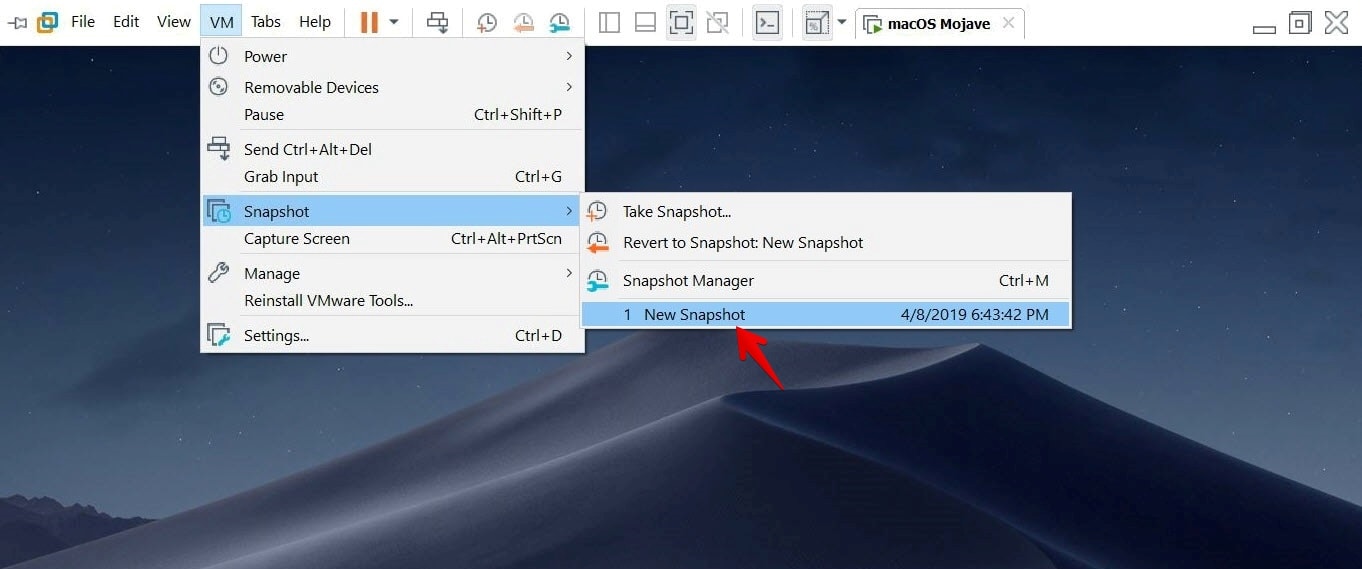
There will be a prompt asking you if you’re sure you want to restore this snapshot. Press Yes to restore everything.
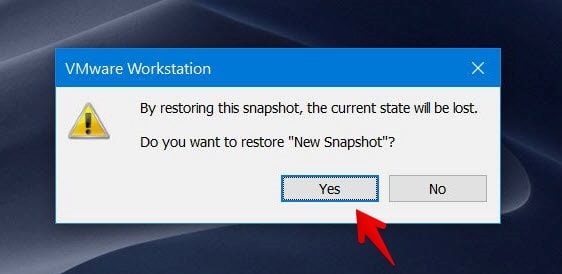
During restoring the snapshot, the virtual machine will restart twice.
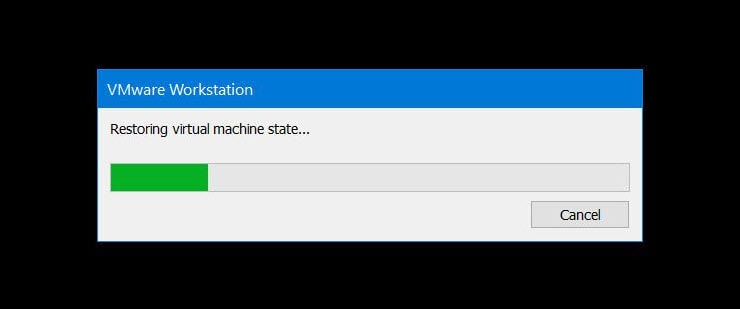
Once the process completed, you will be automatically to the previous state.
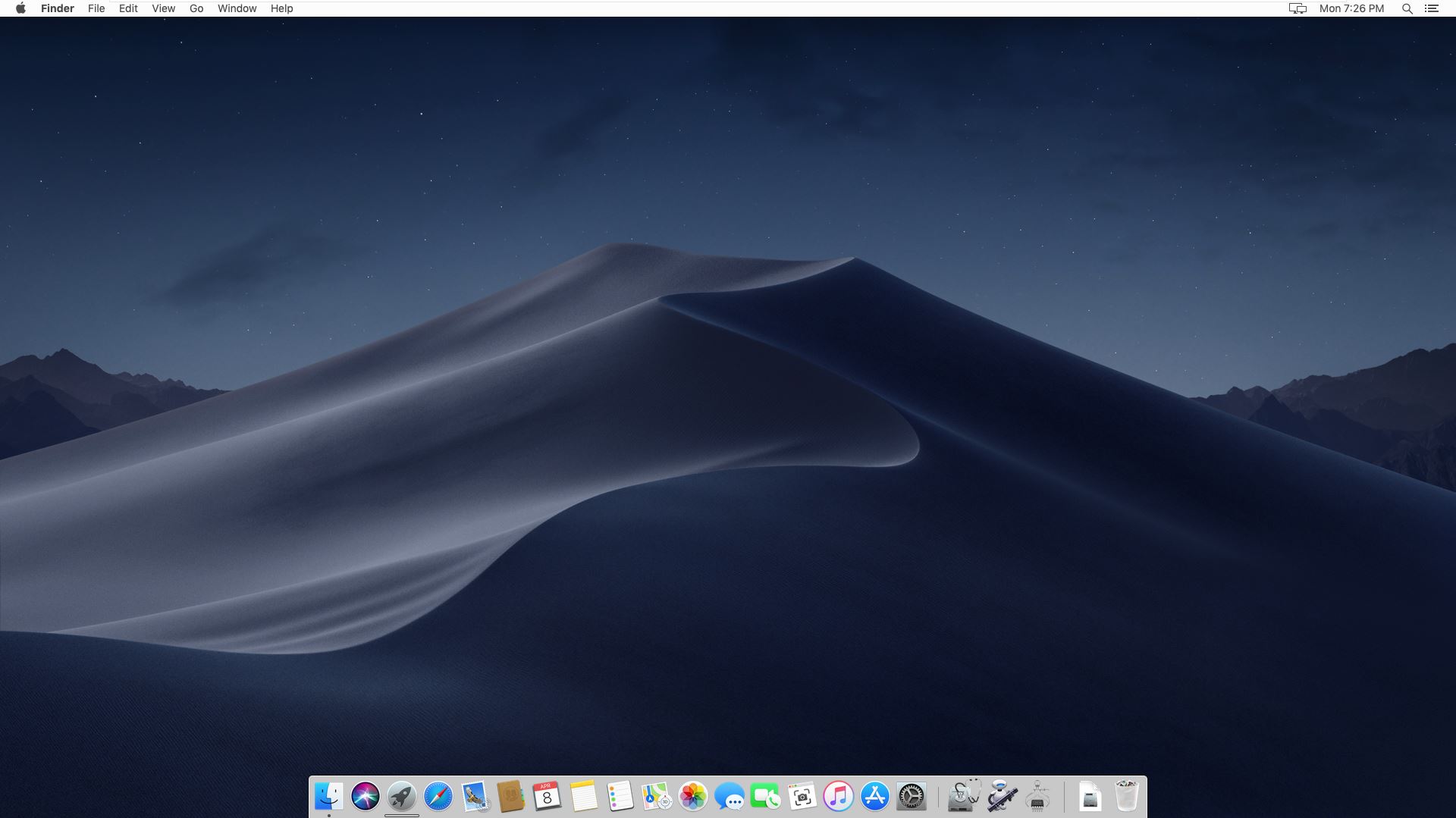
After it’s done, you should see your files on their place where you had left.
How to Take Snapshot Automatically
While you can always create snapshots or delete manually from the snapshot manager, however, you can also set to take a snapshot automatically to maximize your backup.
To do that, go to VM > Snapshot > Open Snapshot Manager.
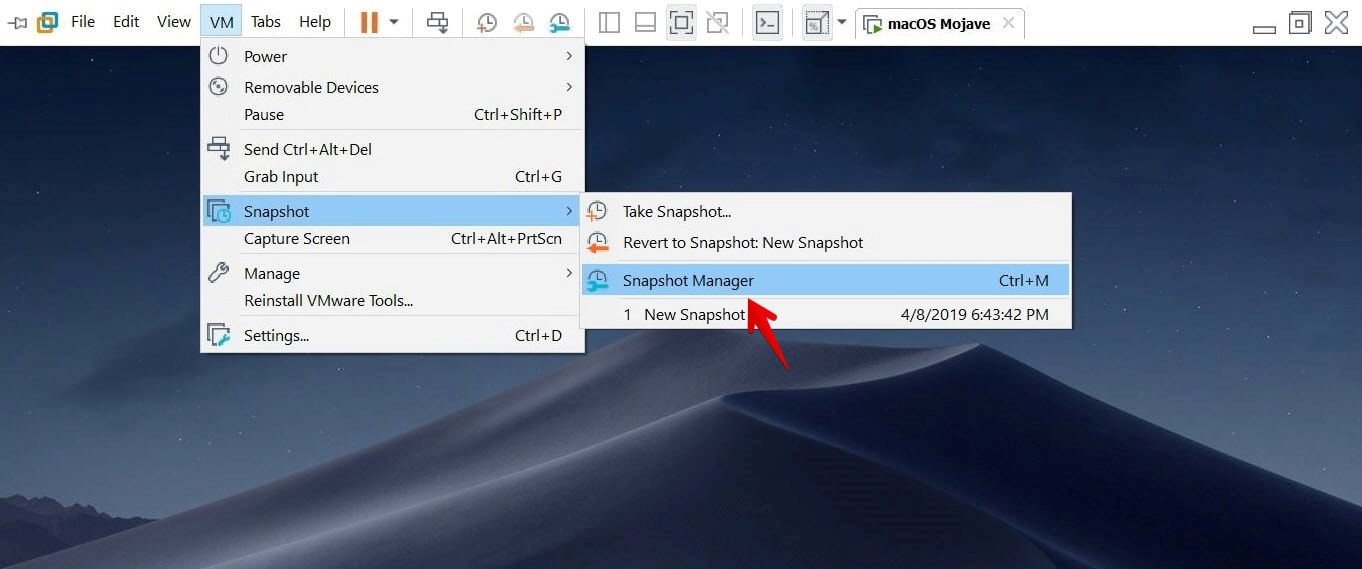
When the Snapshot Manager opened, click on AutoProtect…
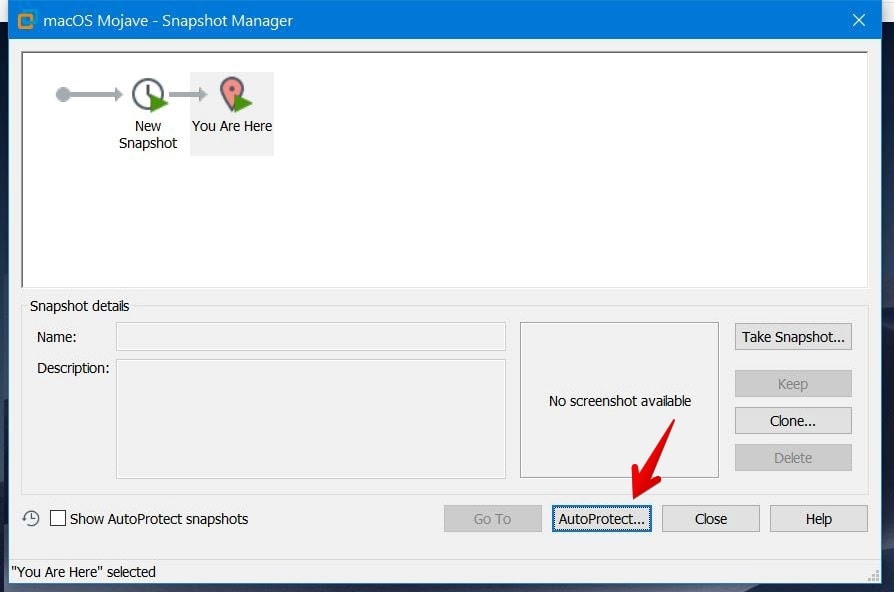
Next, we’ll move over to the virtual machine settings where you can configure the AutoProtect tab.
In order to enable, click “Enable AutoProtect” and choose the period how you want the snapshot to be taken. You can choose half-hourly, hourly, daily for the period and type down the number of snapshots that it should take. For instance, if you select 3 snapshots, it will take one snapshot every single day and once a week and once a month. When you are done, click Ok and it will be all set.
Also, it’s worth mentioning that this feature will take and use a minimum of 25 GB of your Windows computer storage.
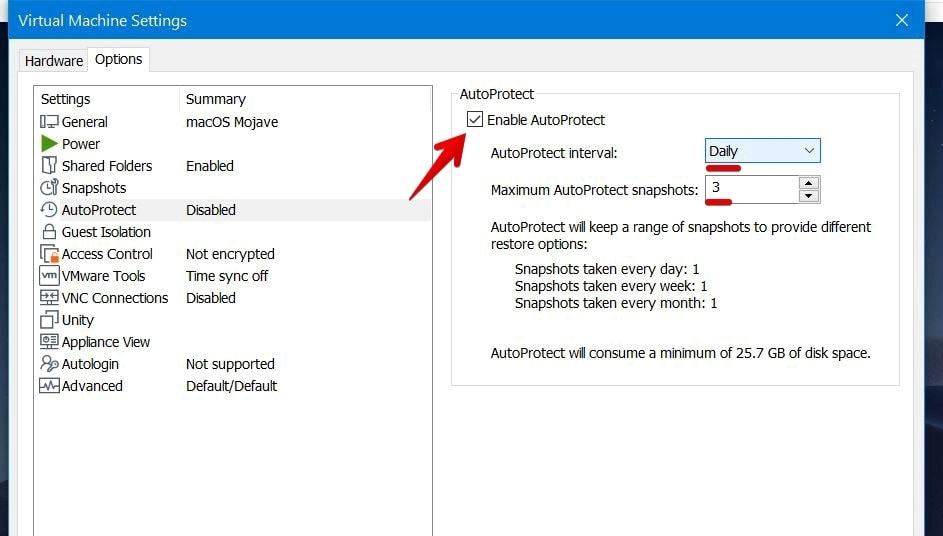
And you are to the finish line. If there’s something remaining, let me know from the comments down below.