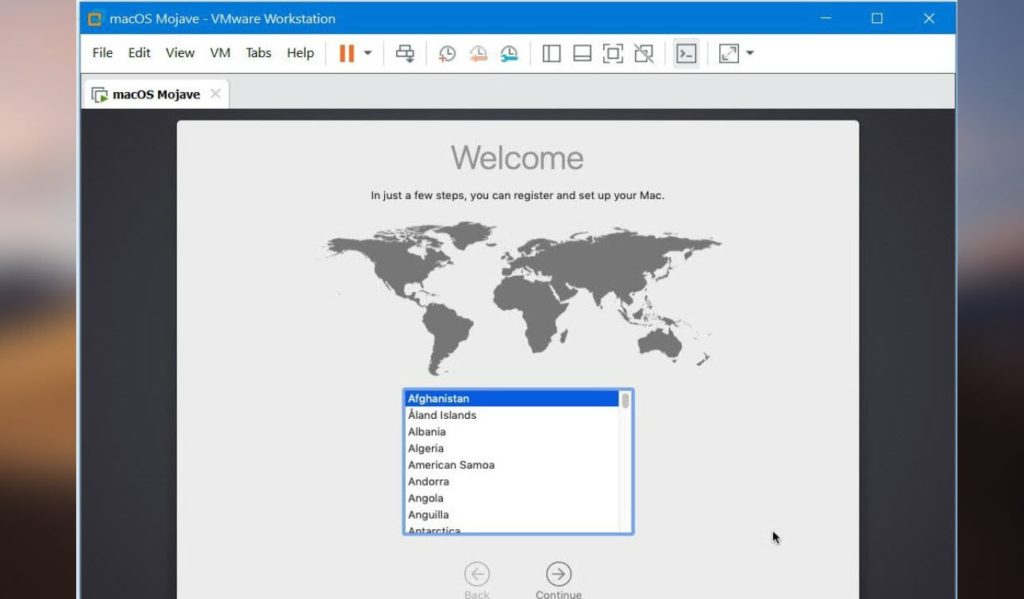Virtual machines are wonderful. They run an entire single or multiple operating systems providing you a complete running virtual computer with the operating system and features like your ordinary physical computer. In return, they require a high quantity of your system’s resources such as CPU, memory, graphics, storage, and little things like the internet. With those things, still, you may not get the performance you want or even not near that. You may have tried to speed up a little bit things without knowing the reason for the sluggish and how do I speed up. Here is How to Speed Up macOS Mojave on Virtual Machine.
The virtual machine is demanding and is always hungry when it comes to resources. So that they should work and act fast and smoothly literally like your computer. When it doesn’t and performs slowly, there are a couple of reasons and solutions to it. For example, you may use and run more than one virtual machine simultaneously at the same time which you shouldn’t. As a result, they can get frustrating. Here’s what you can do about to deliver you the highest performance they are capable of—whether you are using VMware, VirtualBox or Parallels. The solutions may require some necessary things and steps to do it.
Table of Contents
Speed Up macOS Mojave on Virtual Machine
So you’ve installed Apple’s stunning macOS Mojave on your Windows computer (leaving behind challenges), and you are super excited to get your hands dirty with those superb features. Then you switch on the macOS VM and let it pull up, and sign in to your account until here, everything goes well as it it is supposed to. After you do that, the desktop opens up and you start doing your thing, and it begins lagging or slow performing like the ’70s computer if you have used. Here’s the moment when you say, wait, what? Are you kidding me? This is the moment when you may keep things somehow cool like stopping multiple tasks and doing else, but things won’t change. Else, if you were worried enough and blaming your computer, you might have tweaked settings or configurations specifically resources like increasing memory or some sort of adding stuff. But that wouldn’t work well as expected.
With those said, it’s worth mentioning that a virtual machine is always not to forget is a virtual machine so, don’t expect it to be high performance and excellent doing with graphics as a real computer. This is not supposed to do pretty well with games or apps that require heavy CPU or GPU, so don’t expect that. Here is How to Speed Up macOS Mojave on Virtual Machine.
- Related: Install macOS Mojave on VMware on Windows
Create Fixed-Size Disks Over Dynamic Ones
A virtual machine can slowly function if you are using the ordinary disk when using it. Just like your computer, there are two different types of disks for the virtual machine. The fixed-size disks and the dynamically allocated one. For instance, when creating your virtual machine, by default, the virtual machine will basically use dynamically allocated disks that grow as you use them. Particularly, the disk won’t take the particular space immediately when you create the virtual disk, instead, it grows as you add and store more files, or expands to say.
This is useful if you are concerned about your physical storage. But if you are not, you are good to create a fixed size disk that has better speed than dynamically one. While, the fixed disks allocate whole storage as you assign, and works until it’s not full. When it’s full, go ahead and create another fixed disk if you need it. This works quite faster than others. Also, you won’t see as much file fragmentation. This will store files in a single file instead of multiple smaller files. Here is How to Speed Up macOS Mojave on Virtual Machine.
Is this for speeding up Mojave? The answer is; No since the Mojave disk is downloaded so you don’t have the option to create or change it. Without macOS, you can create fixed disks instead of other ones. Well, realizing that, now pick wisely when you are going to create a disk.
Adjust & Assign More Resources to the Virtual Machine
The virtual machines are always thirsty, specifically thirsty of resources. The more you allocate, the more they are thirsty, even thirstier. When you assign resources to the VM, they will be used by the virtual machine until you are using the VM. Those resources will be used by your virtual machine instead of your computer. In result, you are splitting your computer’s resources (which includes RAM, CPU, GPU etcetera) with the virtual machines. In this order, if too much resources are spent on virtual machine, there won’t be enough resources left of for working your physical computer. Instead, if a little is given to the virtual machine, it may not work properly as it would do with resources. Here is How to Speed Up macOS Mojave on Virtual Machine
In this case, you will need to adjust the resources shared between your computer and the virtual machines. Like, if you have 8 GIGs of memory and would like to install Microsoft Windows, you will need to at least allocate 2 GB of RAM as Microsoft recommends. But it would be better if you give 2 or 3 GB more which would be 50/50 or 60/50 of your computers RAM so it will obviously do your job faster and smoother.
The same goes with CPU when you run a virtual machine. If you have a powerful CPU which is multi or quad-core CPU, Core i5 or higher, you may assign more cores that would do quickly all things you have left to do. As you assign more cores, you will see more working speedier. In this scenario, you may go with 50/50 or 60/50 rule for CPU.
And one of the most important parts is graphics (GPU) that displays the whole appearance of your virtual machine. The appearance of your virtual machine depends on the graphics or video settings of your computer. If you would like to try improved graphics, however, you can enable 3D acceleration from the video settings option. With this, it will also speed up 3D graphics. By doing this, applications that use 3D graphics will load and work quicker than before, note this.
Install Virtual Machine’s Acceleration Tools
Every virtual machine has software tools. This tool provides a package of effective tools and drivers which enhance the entire performance of the virtual machine including increasing display resoution and more. These packages are provided with the app when you download. After you install a virtual machine, you should directly install your virtual machine software tools which are Guest Additions for VirtualBox, VMware Tools for VMware and Parallels Tools for Parallels. Grab the tool which is of your virtual machine app and give it a shot.
The installing process is quite straightforward. On VMware, go to VM and select Install VMware Tools. In VirtualBox, click Devices> Insert Guest Additions CD Image. And in Parallels, click Actions>Install Parallels Tools. This will pop up the installation wizard which you can follow and install it. When the installation is finished, restart the VM. After that, you are free to begin primary things and do what you have in mind. At the end, you should always update the virtual machine program and also the virtual machine’s software tools when an update is available.
Enable Intel VT-x or AMD-V
Another thing you can do to speed up your VM is to enable Intel VT-x. The virtualization technology (VT-x) and AMD-V are a great feature that helps accelerate virtual machine wherever they are installed. This feature, mostly available in modern CPUs are present in your computers BIOS or UEFI. While the feature is available on Intel CPUs, but they are not enabled by default.
In this case, you might encounter the problem within your VM app when you power on. Like the errors below.
- The CPU has been disabled by the guest operating system. Power off or reset the virtual machine.
- Mac OS X is not supported with binary translation. To run Mac OS X, you need a host on which VMware Player supports Intel VT-x or AMD-V.
- The processor on this computer is not compatible with Hyper-V
These errors appear for different reasons. The first and foremost reason is the acceleration feature disabled. This happens to systems with Intel CPU which the feature (Intel VT-x) is often disabled by default. However, you can enable it by BIOS or UEFI firmware settings. On AMD CPUs, you won’t need to do much as the feature will be always enabled.
Another reason that these errors may appear can maybe due to another Virtual Machine app installed like VMware with Hyper-v or VirtualBox with Hyper-v. Here are the details and how to fix it.
Avoid Scanning Your Virtual Machine From Antivirus
While using your virtual machine, your computers Windows Defender or antivirus may be scanning the whole computer including your virtual machine which is not effective. This is not going to help as the antivirus can’t scan inside your virtual machine instead it only scans from outside. In this case, you may want to exclude your virtual machine from the Antivirus, whether it’s Windows Defender or any other antivirus program. Here are some best antivirus for MAC.
The way you can do it is very simple. All you have to do is go to Settings> Update & Security> Windows Security> Virus & Threat Protection> Virus & Threat Protection> Virus & Threat Protection Settings> Exclusions> Add or Remove Exculsions> Add an exclusion> Folder
Use Single VM Instead of Multiple VMs Simultaneously
When you install and run a VM, you actually allocate a specific amount of resources that the VM will use it to work well. However, if you run multiple VMs, each VM preserve and use the amount of resources such as memory, CPU other you have assigned. As a result, the resources will be very much split and all of the VMs will give a poor performance which will affect all.
The limit to how many VM’s you can run at one time is limited to the amount of the resources available on your computer. As you run every single VM, each VM eats up some CPU time, RAM, and other resources. When you do run many VMs, this will definitely effect the performance of all those VMs.
Now that you have known this, if you have multiple VMs installed, run, use and work with one of those at a time. When you are done with the one, work with the next one. Other than this, if you have other applications opened that require high performance, graphics, close them and let the VM work when it’s running. This is certainly going to give you better performance than using many VMs at the same time. Next time when you are going to run multiple VMs, think again.
Upgrade Hardware or Get a High-end PC
If you are serious about speeding and would like to give your virtual machine the best performance, then you can but with bearable cost. The first thing you should do is upgrade your hard disk drive to solid state drive that would take your computer and the virtual machine speed to the next level. If you installed your Windows and also storing your files on HDD drive then your computer including virtual machine is actually performing much slower. In this case, you are highly recommended to upgrade to the solid state drive. When you upgrade, carry out the virtual machine files into it and it will probably give you better performance.
Another thing you can do is upgrade your memory. While virtual machines are hungry and want more resources for better performing. This also includes memory, so how much ever memory you give, you will get the more extremely fast experience.
More than this, getting a powerful PC might help you out. This is a great way for processing your virtual machine much faster that would do quickly what you perform.
Aside from this, if you are thinking about your virtual machine app, there are quite lots of discussion going on of comparing and finding out which virtual machine program is faster than other but this is not confirmed yet. The one that works faster for you is the one you should use. If you think your one is slow, try another program and see how it goes.
If you want using macOS, you will get pleasant performance on VMware by following the steps. Here’s how to do it.