Virtual machines are a great way to test, penetrate and try an operating system, an app or software. These virtual machines are in a safe-sandboxed separated environment that doesn’t have access to your computer’s files. While you can download files from the internet, but there are still things you would want to share with your virtual machine like personal or work files. Here is How to Share Your PC’s Files with macOS Mojave VMware
By default, virtual machines including Mojave does not have access to your computer’s files system. If you want to share your files, you are to choose from two ways or you can also choose both. If you have used VMware before, you may know the benefits of VMware Tools, which has a special feature specifically for sharing files between your computer and virtual machines that makes sharing files incredibly simple and smooth. This feature, as simple as by its name, will let you directly share files via drag and drop files from your computer to the virtual machine or vice versa. When you do share, you will be able to straightly access from the virtual machine. This feature is integrated into VMware by default that you do not have to download. How to Share Your PC’s Files with macOS Mojave on VMware
Another way you can share files with virtual machines is to set up shared folders. These folders are particularly shared between your computer and the virtual machine so you can access those files in the shared folder from the virtual machine. The files you will access will be shared like a network file share. This method works for sharing files with every virtual machine even with VirtualBox—but the drag and drop feature will only work with virtual machines running on VMware.
Use Drag & Drop to Share Files with macOS Mojave
With VMware, you can directly share your computer’s files with Mojave by dragging and dropping from the virtual machine to your computer or vice versa. To use this feature, first, you will need to install VMware Tools in the virtual machine. This tool, is integrated into VMware beforehand so you will only need to install it on the virtual machine. The process is pretty straightforward, here’s how to do it.
After the VMware Tools installation finished, select a file you want to share and drag and drop from virtual machine to your computer or vice versa. When you do, you will see the file appear on the virtual machine. It is this simple, so enjoy sharing.
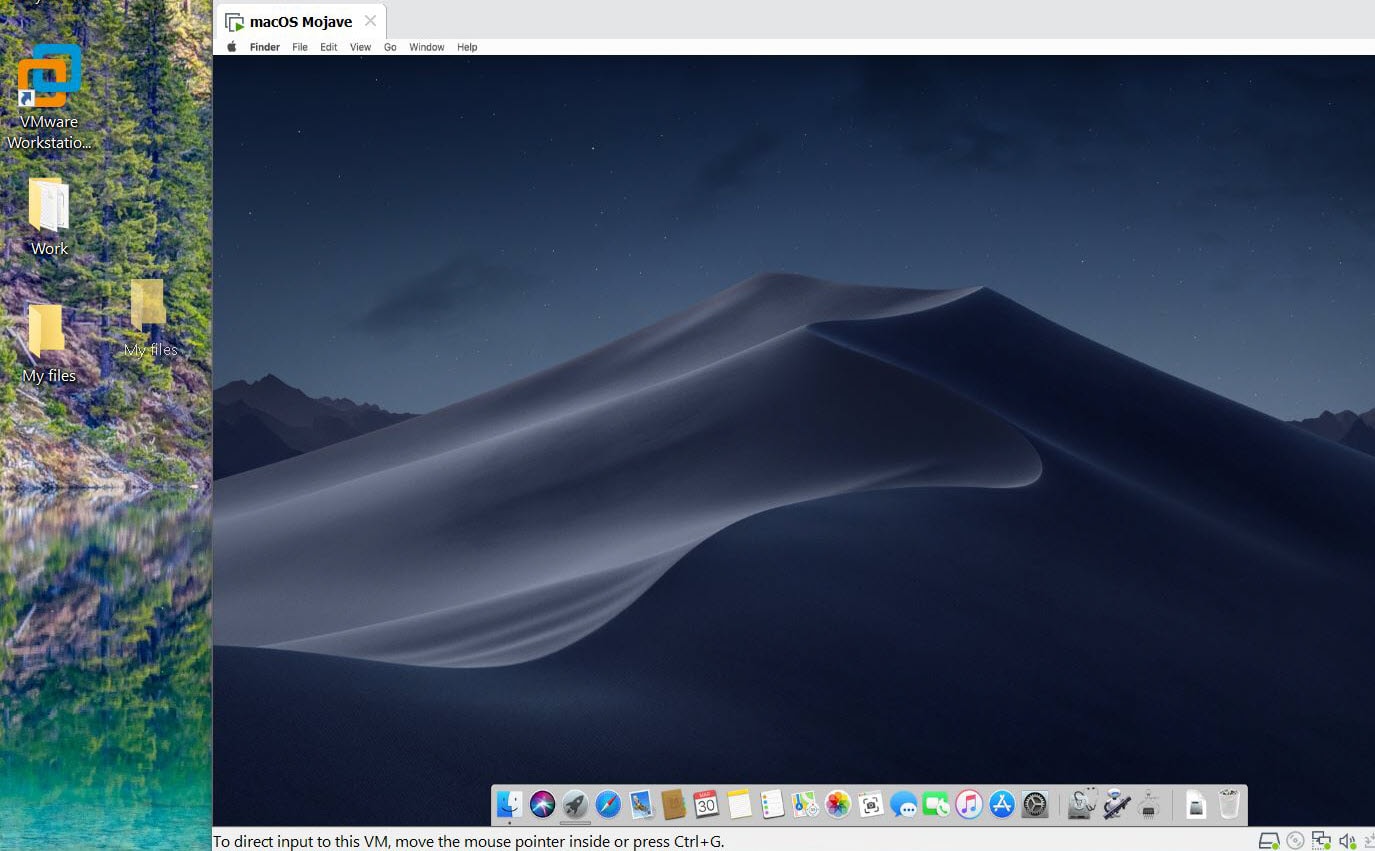
Use Shared Folders to Share Files with macOS Mojave
Shared folders are another great way to share your PC’s files with macOS Mojave. Whether you drag and drop or share files via shared folders, in both cases, you must install the effective VMware Tools within your virtual machine. In this case, you will need to complete the VMware Tools installation before you get started. This is no separate installation which you can do it from the following instruction guide.
Go ahead and from virtual machine navigate to VM > Settings. To set up and work properly, the virtual machine should be up and running.
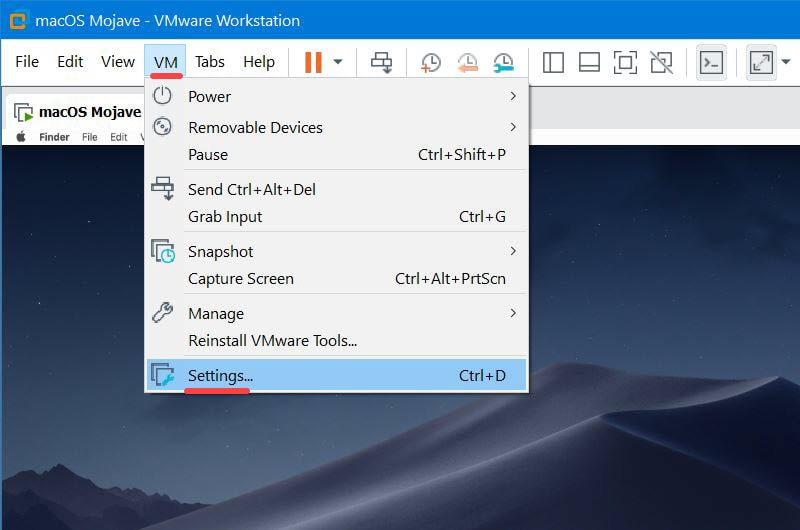
In the Virtual Machine Settings, select the Options tab and then select the Shared Folders from the options. By default, Shared Folders are always disabled, however, you can enable it by clicking on Always enabled. If you don’t want that, go for the next option “Enabled until next power off or suspend”. After that, click on the Add button to create a new shared folder.
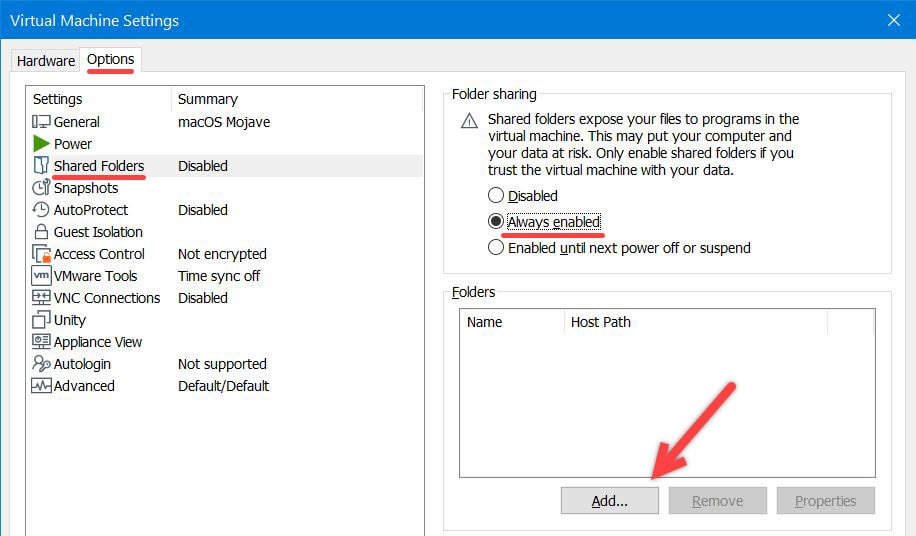
On the Add Shared Folder Wizard, simply click Next.
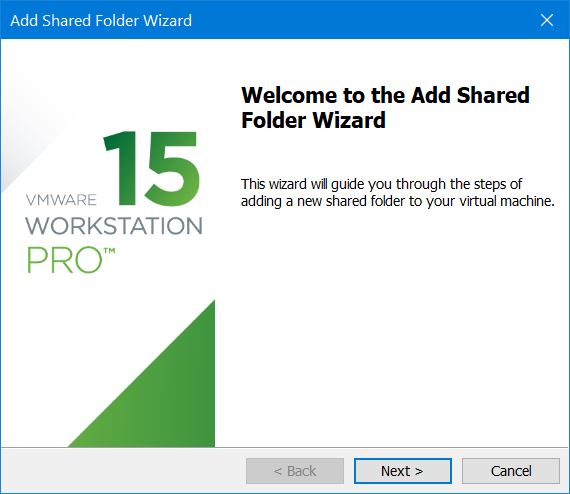
On the next screen, specify the folder you want to share with the virtual machine by browsing and selecting the file. It will automatically appear whatever the file name that has. When you are done, click Next.
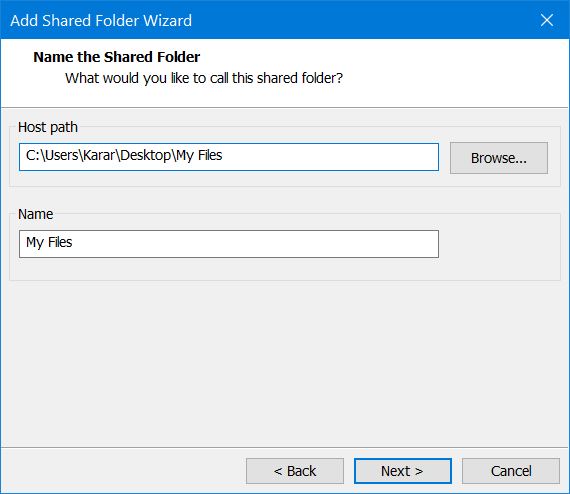
By default, the Enable this share option will be selected and also the virtual machine will have read-write access for the files and also. If you don’t want that, select the Read-only option to let the virtual machine only read files not edit or modify. When you are done, click Finish.
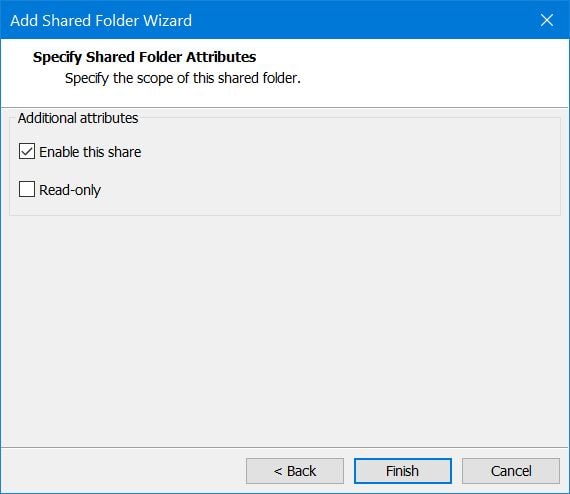
To access the files from the virtual machine which is Mojave in this example. Open the virtual machine and from the top left corner click on Go and select Network for the drop-down list.
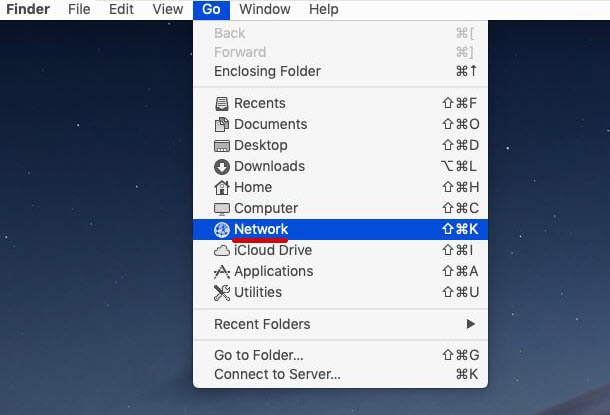
The “Network” window will now appear, click on the “show icons in a list” icon from the shot. Go ahead and click on VMware Shared Folders. You will see the files and folders you had shared with. The files are fully accessible and editable, so you can edit, copy, paste and do anything you want.
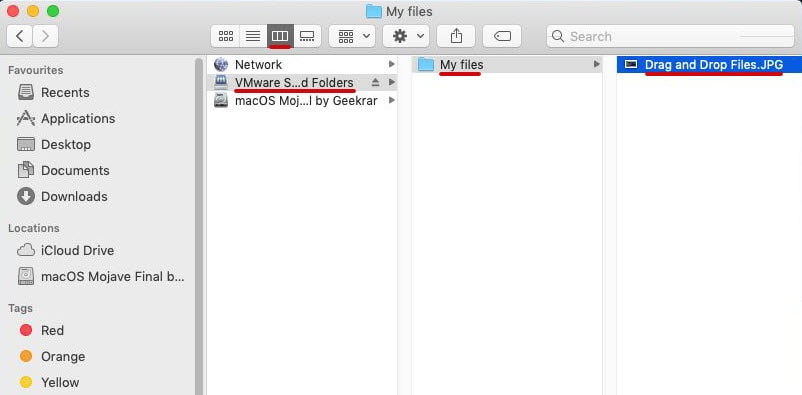
If you add, delete, update or make any changes to the shared files from your actual host computer, it will quickly appear on the virtual machine with the changes without you do anything further. Here is How to Share Your PC’s Files with macOS Mojave VMware
If you have multiple virtual machines you want to share files with, you’ll need to set up file sharing individually for each one. As you can use the same shared folders with multiple virtual machines, it’s good to be careful that none of the virtual machines should be compromised, which could actually end up damaging your files or even the virtual machine badly, so take care.
With that there are other ways you could do to share your files but, these are the convenient way we’ve got for you.












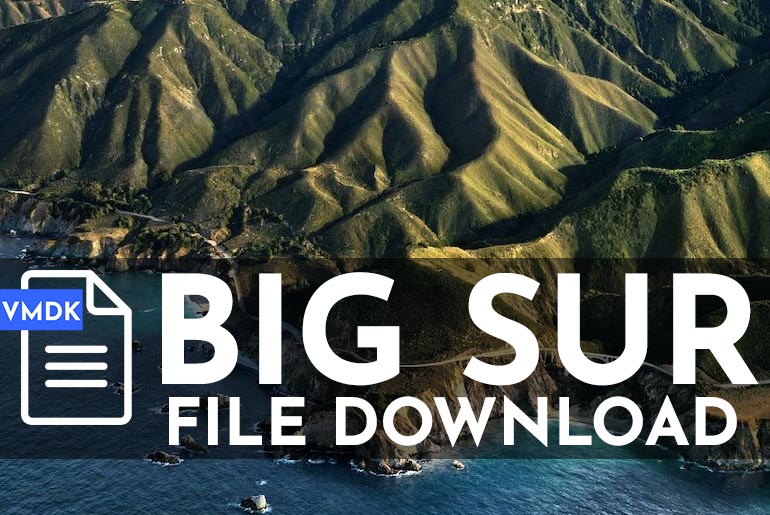
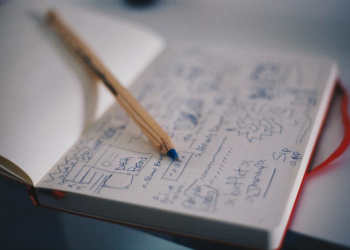
Open the virtual machine and from the top left corner click on Go and select COMPUTER for the drop-down list.
COMPUTER not Network