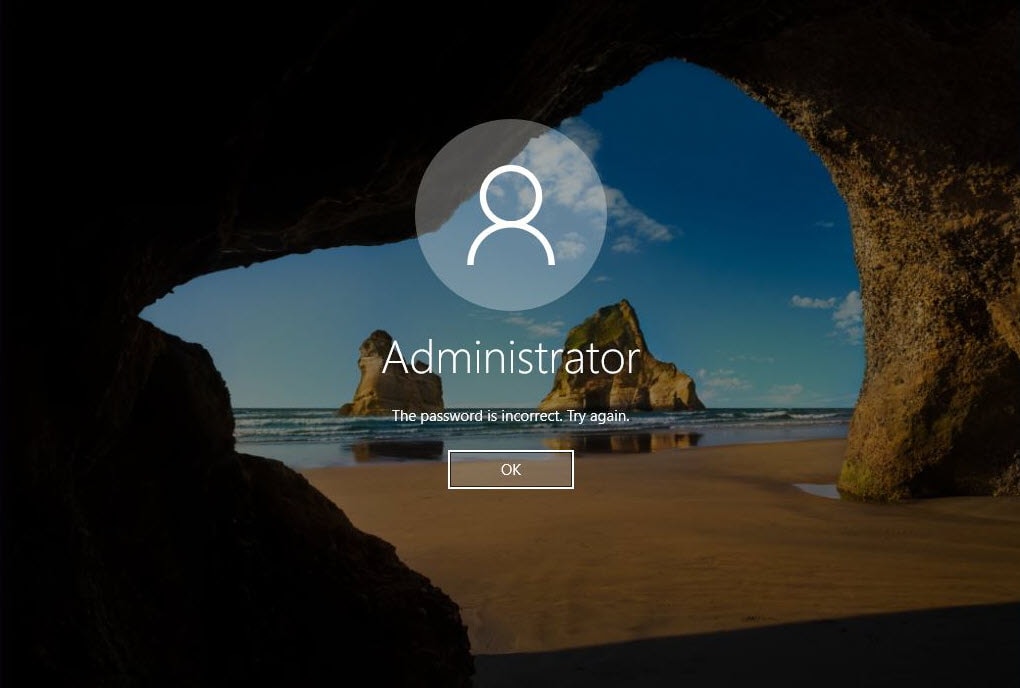A Windows Server runs entire services to organize, control, manage and administrate clients, machines, data storage, and everything across the network. One of the most important things in a Server and even simple Windows is security. Here’s how to Reset Forgotten Password of Windows Server 2019.
A password is the most basic security for a Windows whether a simple Windows or Windows Server. But that could be really hard to remember when you have different password across all of your accounts. If you don’t use a password manager, you will easily get out of control of the whole services, clients and directory. Don’t worry, sit back and relax, because thankfully, it’s pretty easy to do and you won’t lose a single file or settings of your computer.
It’s worth knowing that this method works for every Windows version including Windows Server versions.
Reset Forgotten Password of Windows Server 2019
While there are many ways you can reset a Windows password, but it’s more convenient to do it with command prompt.
Unlike Windows, Windows Server doesn’t let you create or sign in with your Microsoft account, so you can’t really reset it with your Microsoft account, instead, you can reset it through Command Prompt easily.
Start off by plugging in the bootable USB disk and restarting the computer and booting it into the installation mode.
Once you are there, press Shift+ F10. This will pop up command prompt where you can enter commands. For most of us, the d:/ drive is the windows root directory, since c:/ is system reserved, however, in my case, c:/ is the drive. Simply type c: or d: and hit Enter.
Now to navigate to the system32 folder type cd windows\system32 and hit Enter.
Next, we are going to take a backup and replace the Utility Manager with command prompt with admin privilege, with the following commands.
ren utilman.exe utilman.bkp
copy cmd.exe utilman.exe
After you do that, restart your system by typing shutdown -r -t 0 and hit Enter.
When you are at the login page, hit Ctrl + Alt + Del and click the Utility Manager. This will bring up the cmd.exe where you can reset your account password.
To reset your password, type Net user [username] * since the username is administrator, we will write it but you can write whatever your username is. When you do that, you will be asked for typing a password, yes, write a new password. Just type it and again re-type it then hit Enter.
You can also create another user with administrator privilege and reset the password of other users.
And that’s it! No need to restart – you can now sign in with your new password.
After you’ve finished resetting, you may want to revert back the changes so you don’t want anyone else to reset your password.
To do that, boot into the installation mode and hit Shift + F10 to open the command prompt. When it opened, type the following command.
D: or C:
cd windows\system32
Ren utilman.exe utilman.exe.new
Ren utilman.exe.old utilman.exe
Shutdown -r -t 0
While you could reset your password with this trick, so do others can. If you want to protect yourself from this, you need to enable encryption so it could prevent access to your files even if someone got access into your account using this trick. But if you forget the encryption key, then you will go through another process.
With that done, you are all set! Now you can access your computer back just like it was before. If there’s something left, we are happy to know it.