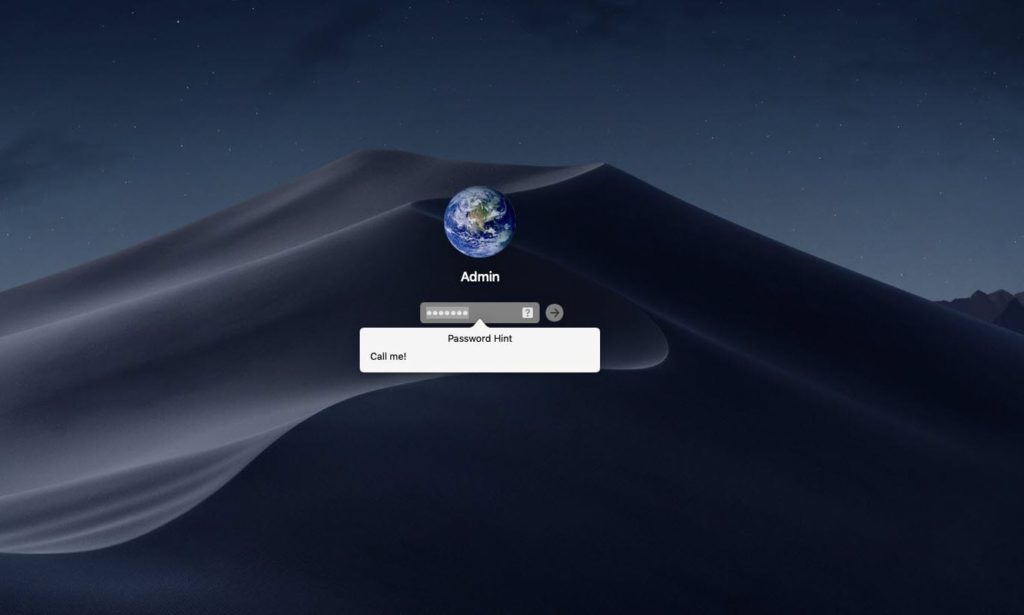So you have set up your Mac and a password to protect it. The next morning, you wake up, switch on your Mac and wait for the login page to appear. When you are on the login screen, you realize you do not remember your password even after seeing the hint. This is where you will get stuck if you don’t have logged in with your Apple ID and set up extra layers of recovery. Even if have those recovery options, it’s pretty hard for you to do as a Windows user. Here is How to Reset Forgotten Password of macOS Mojave Virtual Machine.
If you don’t use a password manager or had not noted on your own yet, you will most likely forget which is hard to remember those complex passwords. If you’ve forgotten your password, you can’t really access your Mac, but don’t worry, you can reset it. Luckily, it’s pretty easy on Mac and even easier than resetting your Windows account password. All it takes is booting into recovery mode and entering your new password, but to do that, you are not alone, we’ll walk you through it.
Of course, this method will also work with other macOS versions, including High Sierra, Sierra.
Table of Contents
Step One: Boot Into Recovery Mode
If you sign into your Mac with an Apple ID, you can reset your password with Apple ID’s password. The options that appear on your screen will walk you through the process. For which, you will go through a verification process that you will need to have access to one of the services or phone. Here is How to Reset Forgotten Password of macOS Mojave Virtual Machine.
If you have not signed in with your Apple ID, however, you can reset your password with this trick.
To get started, we are going to enter into the special recovery mode, that’s what we have done before. Booting into recovery mode on a real Mac is a bit different from booting into recovery mode in a virtual machine whether VMware or VirtualBox. However, it might be a little complicated, but not with the steps and shots.
Step Two: Reset Your Account Password
Once you are in recovery mode, from the menu, select Utilities, and from the drop-down options, click on Terminal.
In the Terminal, type resetpassword without space and enter.
This launches password reset tool where you can change your password without old password. When you are done, click Next.
The password for the account has reset. Now restart to sign in with your new password so click Restart.
Step Three: Change Settings to The Default One
Your Mac will now restart and oops, you are again on the recovery page. To boot into the Mojave, switch off the virtual machine since the settings are not available when the virtual machine is on.
On the recovery window, hover your mouse at the top. When the menu appears, select VM > Power > Shut Down Guest. You can also right-click on the virtual machine name and directly shut down.
When the virtual machine turned off, open virtual machine settings.
From there, select the recovery hard disk and click on Advanced from the options.
Clicking the Advanced will bring up Hard Disk Advanced Settings, set the node to SATA 0:2 or SATA 0:3 and click OK.
Now without leaving the settings, select the next disk that Mojave is installed on and click on Advanced. Then change the device node to SATA 0:0 and hit OK on the virtual machine settings to save the changes.
Step Four: Sign Into Your Mac With The New Password
While the Mac has been reset completely, you can try signing in with your new password.
At this point, we are going to switch on the virtual machine since we want to boot into Mojave instead of recovery mode.
Now you should be able to log in with your new password, simply type it and hit Enter.
And you will get straightly into your Mac with your password.
If you want to protect yourself from others using this trick on you, you need to enable FileVault encryption. When you have enabled FileVault, you will not be able to reset your password at least this way. However, there is a recovery method, which is a whole different process, so don’t try forgetting your password.
While your Mac is in a virtual machine on your Windows PC, it’s likely not everyone has physical access to it. But if someone does, there’s nothing you could do to stop them even if you have a password, FileVault encryption or even Firmware password set up. These protections won’t be useless and will make it harder for them to access. But at the end of the day, you may probably get your Mac all wiped away. After all, if you have activated Activation Lock, this may prevent them from using your Mac.
So it’s good to prevent unauthorized people access your Mac neither physically nor virtually. Also, it’s good to tighten and maximize your security so if someone unexpectedly gets access to it, you should not lose your files.