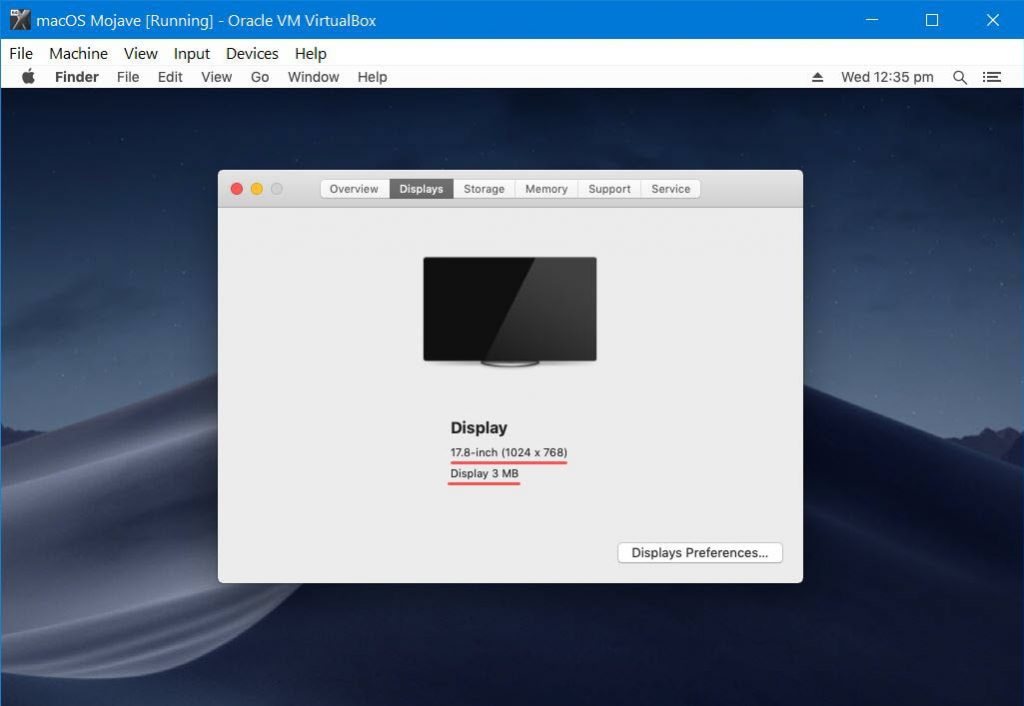When you’ve successfully installed macOS Mojave on VirtualBox, you’re ready to catch on everything inside there. Once you start and sign into that the screen appears, the first thing you have probably noticed is the pretty small resolution – black screen at the edges of your virtual machine which you may want to increase. Here is How to Fix macOS Mojave Screen Resolution on VirtualBox.
By default, when you install macOS Mojave or High Sierra, you’ll have 1024×768 screen resolution. In fact, you have a larger monitor or screen, this might be quite small for you and you won’t be happy with that. This frustrating problem with macOS has been from past enough with previous versions as well. However, there are some tricks and tweaks you can do about this to increase and fix macOS screen resolution for your monitor. In this case, you aren’t supposed to do it alone, because we have covered you up, here’s how to fix it up. It’s important to know that the steps work for previous versions as well such as macOS High Sierra, Sierra. Here is Fix macOS Mojave Screen Resolution on VirtualBox.
How to Fix macOS Mojave Screen Resolution
First things first, shut down the virtual machine and exit VirtualBox entirely if it is running (seriously).
Note: In order to work these steps, you should have installed the latest version of VirtualBox.
In this step, open macOS Screen Resolution VirtualBox Code you had downloaded before. Just replace ” Your VM Name ” with your accurate virtual machine name properly or you can copy the virtual machine name from VirtualBox virtual machine settings.
Next, replace ” Your Screen resolution ” with your desired or actual screen from the list for the screen resolutions you can choose from.
The important part is that I have tested these resolutions individually one by one and worked for me. In case, if you tried and didn’t work for you, you may want to use similar resolution to your preferred one, it will absolutely work.
Remember, when you replace ‘ Your Screen resolution ‘ with your favorite screen resolution, remove the quotation marks from beside. Here’s the idea of how to do it.
cd "C:\Program Files\Oracle\Virtualbox" VBoxManage setextradata “Your Virtual Machine Name” VBoxInternal2/EfiGraphicsResolution X 1280x720 1920x1080 2048x1080 2560x1440 3840x2160 1280x800 1280x1024 1440x900 1600x900 VirtualBox doesn't support 1366x768 so you can use 1280x720 with "Scaled Mode".
Now open Command Prompt by pressing Win + x and select “Command Prompt”.
On Command Prompt, navigate to VirtualBox folder in which “VBoxManage.exe”. To do that, copy and right-click to paste the first line of command then hit Enter.
To set your preferred resolution, select, copy and enter the command.
Remember not to enter both the commands at the same time, it won’t work.
When you have applied your screen resolution command, you’re all set.
Just hit the start button and you’ll see the screen pop up.
Once you have switched on and signed into macOS, you’ll have your preferred resolution screen at your front. To make sure you have the resolution, you can check by clicking at logo button at the top right screen and select About. On the window, select Displays from the categories, you’ll see the exact screen resolution.
For the full screen, head to View > Full-Screen Mode or press right-hand Ctrl + F. It’s important to know that here the wherever you see the host key it refers to the right hand Ctrl, not the left one.
However, if you want to change this resolution whether it doesn’t fit or whatever, you can do. Go with the same steps and this time, just change the screen resolution at the second line of command instead of the previous resolution you entered last time. When you have run the commands on Command Prompt, congratulations, you’ve changed the resolution. Just play and enjoy the full screen.
All right, everything should now be working fine. I will be glad to know if you have questions, suggestions, ideas for improvement.