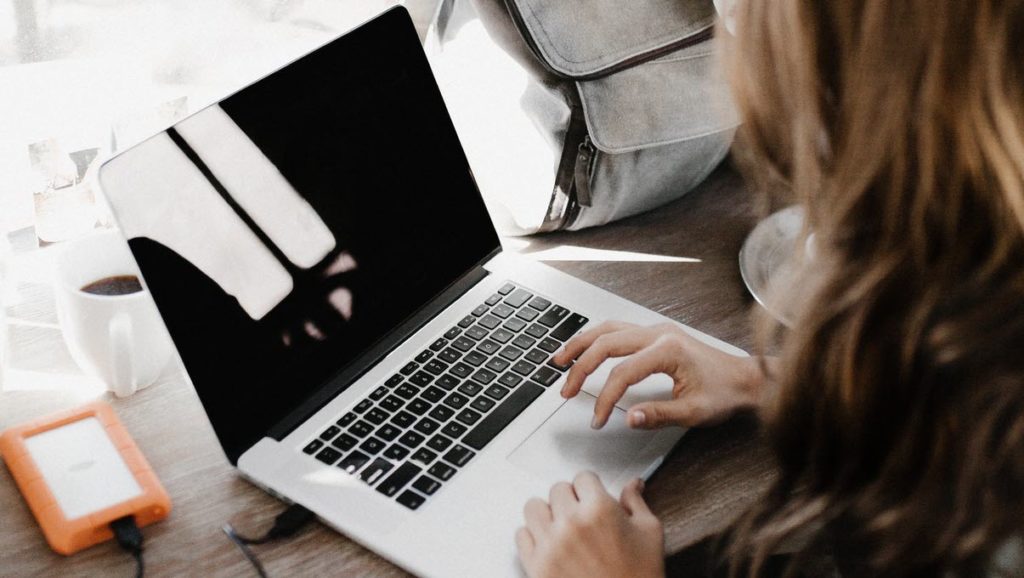macOS Catalina is formally launched and everyone loves to interact with it. Catalina has many new fantastic and surprising features but like its previous versions, Catalina also doesn’t support reading and writing USB and external Hard Drives. The same case is with macOS Mojave. macOS Mojave was rolled on WWDC 2018 and it is still popular. It has quite lots of lovers as it has one of the safest security system and fantastic features. Apple’s products including macOS have their own file system like other operating systems. They don’t support each others file system. In this post, I’ll show how to write NTFS drives in macOS Catalina and macOS Mojave.
This way, macOS doesn’t support NTFS drives which turns into a problem. Solving this problem is difficult but after lots of trying and searching, we have come up with a solution. This solution is completley free and you don’t need to pay a penny. We do not support or we are also not sponsored.
Table of Contents
What is NTFS
Microsoft has developed NTFS (New Technology File System) and doesn’t license anyone else to utilize it. According to some sources Apple has tried to buy the NTFS license but Microsoft priced it pretty expensive. Without a license Apple can’t NTFS to his macOS or other products. It would be illegal and unlawful.
NTFS is the file system that Windows has used for pretty much every Windows. For sure, it is for storing and retrieving files on a hard disk. This file system was developed by Microsoft in July 1993 and since then it has been updated many times. The purpose of the creation is to work with the Windows NT family of operating systems, Microsoft called it the NT File System, which became NTFS later. The NTFS is a pretty fast, safe, and reliable way to store, manage, organize, and do everything you’d like to do with your files and folders on Windows.
What is The Difference Between The ExFAT File System & NTFS?
ExFAT file systems is the full form of Extended file allocation Table that. Until now, many people are using it on their regular bases. ExFAT is a lightweight file system like FAT32, but without the extra features and overhead of NTFS and without the limitations of FAT32. This is the latest file system. The biggest difference between NTFS and ExFAT is that you can have a maximum of 128 PIB file but in NTFS the maximum storage file can be 16TB. Most users use ExFAT in SD Card SDXC 32GB. You can convert files in NTFS but ExFAT support all the Windows versions.
How to Write NTFS Drives in macOS Catalina and Mojave
While a macOS or macOS Catalina can’t write NTFS Drives it doesn’t mean that they can’t read NTFS Drives. macOS can read and can transfer content from the device to another destination. Users can only write to NTFS drives in macOS Catalina by acquiring a disk format such as ExFAT or other tools that can make the action possible.
With these, transferring and moving files from macOS to Windows is better done with ExFat which works on both Windows & Mac. But if you don’t have access to make the change the format to exFAT. Here’s how to write NTFS drives in macOS Catalina and Mojave.
The process of writing NTFS can be done in a few different ways. The first one is the third-party app. With many apps out there, you can select one that most of them are premium. And write NTFS drives in macOS Catalina and Mojave.
Many of them works but most likely you will need to pay for their subscription fee. Except them, some of them are also free. You can choose your third party apps according to storage space but we are going to show you how to write NTFS drives in macOS Catalina and macOS Mojave without any app.
In the first, make sure your drive has a single one-word label like my USB label.
For entering the commends: Go to Terminal, and write these commends there.
Sudo nano /etc/fstab
For the password, enter it.
After that, enter the next command but remember to change the NAME to your USB label. For example, my USB drive’ label is Data so I have written it but you should enter your USB drive’s name.
LABEL=NAME ntfs rw,auto, nobrowse
If you have several NTFS drives which you’d like to write to, add and enter a different line for each like this.
When you’ve done that, save the file with Command + O and then press Command + X to close nano.
Now connect the USB and wait for a moment and then disconnect it. Reconnect it now and you should see it in the “/Volumes” directory. From Finder, click on Go > Go to Folder and navigate to “/Volumes” to see the drive.
Unlike every drive that pops up, it won’t pop up but appears on your desktop typically.
To undo this, enter the commands like the above steps to open the /etc/fstab file in nano. There, delete the particular line you added to the file and save the file and close the nano.
Speaking of writing NTFS drives, another easy and low-risk option aside from this process and the exFat option which works well on both operating system, the easiest and most reliable and safest option for not corrupting the files is the paid third-party drivers. We can’t say which one is better, but any of them will work fine.
That was all about Write NTFS Drives in macOS Catalina and Mojave. If you’ve done this, let us know how it went.