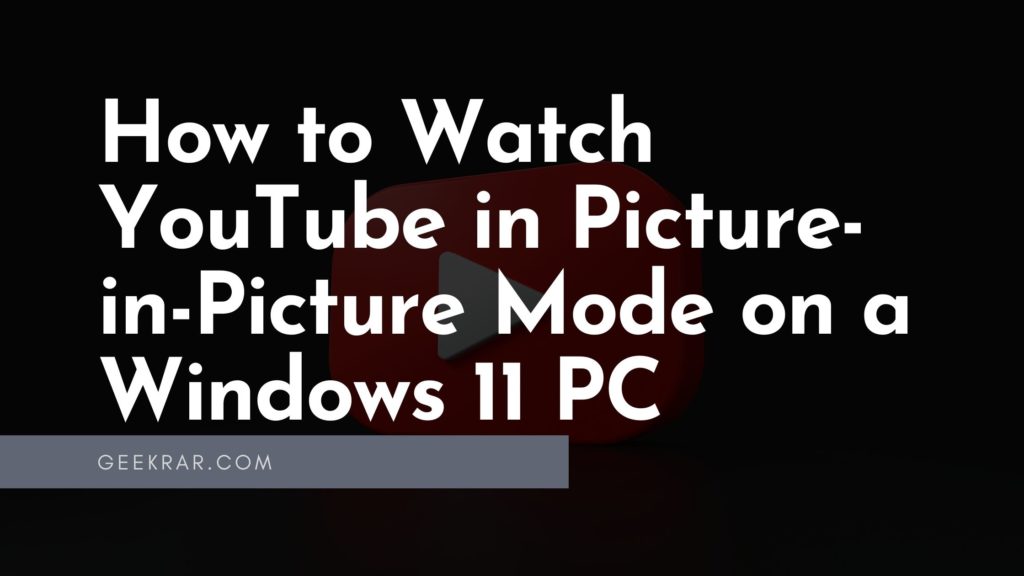These simple steps will allow you on a Windows 11 PC to play YouTube videos in picture-in-picture mode.
Picture-in-picture (PiP) mode is a highly convenient option if you need to perform one or more other tasks and watch videos. “Picture in Picture” allows you to play a video in a small overlay window, which is located on top of the rest of the active windows, which makes it possible, in addition to watching videos, to work with any program or application. You can also move and resize the Picture in Picture window, pause the video, etc.
You can also read: 8 Tips To Make YouTube Videos Faster and Modern
Table of Contents
Watch YouTube videos in Picture-in-Picture mode in Chrome and Microsoft Edge.
To use the Picture-in-Picture option to watch YouTube videos in Chrome and Microsoft Edge. Follow these steps:
Step 1: Open the Microsoft Edge or Chrome browser.
Step 2: In your browser, go to youtube.com page and include any video you like.
Step 3: Right-click on the video. It will open the context menu. After the last one appears, right-click on the video again and see another menu (see screenshots).
Step 4: There will be a different set of options in the second context menu. Choose Picture in Picture. This will instantly switch video playback to overlay mode.
While in picture-in-picture mode, you can use your mouse to resize the window or move it to the desired location on the screen.
If you hover over the Picture in Picture window, you can pause the video by clicking the Pause button. Click the “Return to Tab” button to return to normal mode.
View YouTube videos in Picture-in-Picture mode in Firefox
Step 1: Open the Firefox browser and go to youtube.com.
Step 2: Turn on any video, hover your mouse over the player and click the inscription on the screen – Watch in “Picture in Picture” mode to switch the video to the desired mode.
Step 3: To return the video to the tab, click the back icon on the tab. To pause the video, hover your mouse over the window. Here you will find the “Pause” button and the close window “X” button.
That’s it. You can now perform multiple tasks simultaneously and watch YouTube videos without sacrificing productivity.
Conclusion:
I hope this guide on How to Watch YouTube in Picture-in-Picture Mode on a Windows 11 PC was helpful and easy. If you face any issues, please comment below.