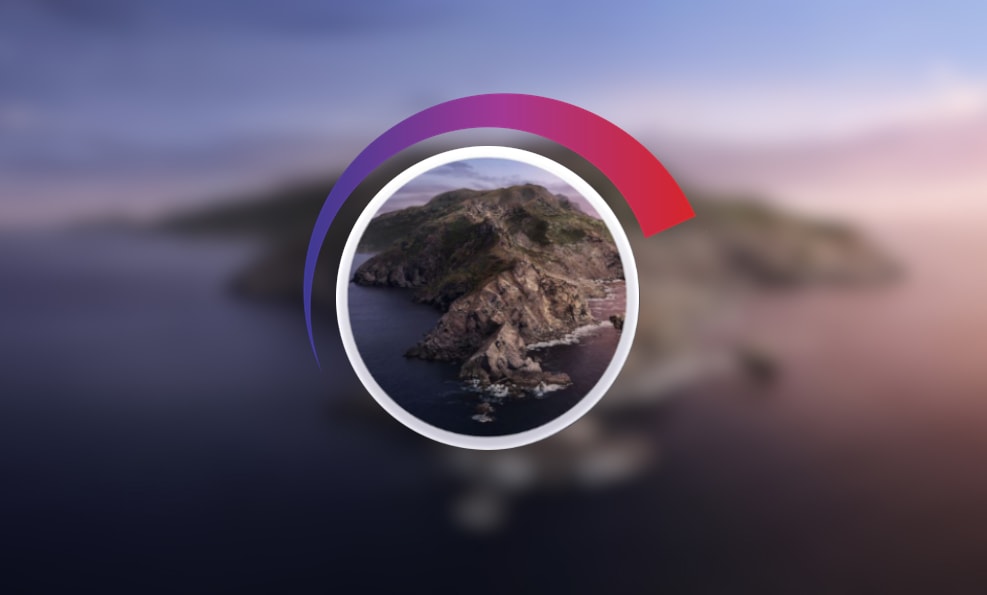The macOS Catalina is rolling out day by day but isn’t completely released yet which is in forth series of public beta now. Going forward Catalina will be released soon. This new version of the macOS has rolled out a great deal of new features, new design, new look, and many more new things which makes the operating system compelling. In this term, users have never stepped back instead, plenty of users have stepped into it by installing macOS. Here’s how to Speed Up Slow Running macOS Catalina.
The installing of macOS never ends to Mac users only, but they also belong to Windows users. As users have been doing this from quite past, they are also able to install macOS Catalina on different spots with different methods. The most common and useful one is installing macOS Catalina on virtual machines which are done in two different ways, that are installing macOS Catalina on VMware and installing macOS Catalina on VirtualBox.
Aside from these two, if you’re a Windows user, you could also install macOS Catalina on PC which is straightly installed on PC(Hackintosh) actually and can dual boot with Windows even. For this purpose, first, Catalina Hackintosh bootable USB or create Catalina bootable USB from Windows and make ready your PC by setting up BIOS options and install which we’ll show it all when it’s ready.
Regardless of where you’ve installed Catalina that should function without issues from all edge but it isn’t what it is expected to be. From those who have installed, they’re experiencing a slow performance which isn’t pleasant at all. As the public beta of the OS is near to end but the problem doesn’t seem to be fixed soon. Here’s what to do if you’re one of those who is in the catch of this problem. Now how to Speed Up Slow Running macOS Catalina
Table of Contents
How to Speed Up Slow Running macOS Catalina
There are several reasons why macOS Catalina would perform slowly. Some of these might be from your system which matters for the performance a lot. But there are also some other stuff installed or running which might slow down the performance. Here’s what you can do about it. We’re taking a look at the performance problem and how to Speed Up Slow Running macOS Catalina
Check If Your Device is Compatible
One of the common reason for slowly performing Catalina might be due to your device is incompatible. If you’ve installed macOS Catalina on a Mac whether it’s MacBook Air or other Apple hardware which was built before 2012 or 2013 in some Macs, unfortunately, it won’t support the Catalina properly. However, if you don’t have an idea about that, but were able to run Mojave, there’s no reason why you can’t install this.
If you’re a Windows user who has installed macOS Catalina, there’s no such a thing for you. In fact, there’s no compatibility problem but it probably means that if your device is older than 2012 or before, it could probably be the reason for low performance since your device has limited and less powerful hardware which could perform Catalina with a high speed. Here’s the complete compatibility list of the devices.
- 12-inch MacBook (2015 and later)
- MacBook Air (2012 and later)
- MacBook Pro (2012 and later)
- Mac mini (2012 and later)
- iMac (2012 and later)
- iMac Pro (2017)
- Mac Pro (2013 and later)
Update Your macOS To The Latest Version
Updates are an important part of the performance and overall things. They’ve a whole benefits that would make things better and easier such as fixing security patches, software or operating system vulnerability, new features, new things and importantly more performance. This is the first part of how to Speed Up Slow Running macOS Catalina.
Since Catalina is continuously updating to minimize the problems and maximize the quality of use, make sure you update to the latest version of macOS Catalina whether you’ve installed on Mac or on a virtual machine on VirtualBox or VMware Workstation Player.
These updates will do their best to make the most flexible and smooth experience ever. However, you can check whether there’s an update or not.
From the System Preferences, head over to Software Update.
On this window, it will check if there’s an update, if available, click on Update Now. From the bottom, you can also check the button to keep your Mac automatically updated. This is great.
Clean Up Your Mac’s Drive
While almost everything stores on the hard drive and even the operating system is installed on, it has a significant effect to the speed of running Catalina. This is a proven and working way to speed up macOS which is even working on Windows 10. On Mac, storage is one of the huge problems which fills up so quickly. As it fills up, it also adds up junk, temporary files which causes slow down the Mac.
What cleaning up your Mac’s drive should do is to remove the unwanted, junk, unused and temporary files. Not all of these could happen within a single task, but first, we’ll get rid of the unused and used files that are no longer needed. By default, macOS Catalina has an optimize storage option, which saves space by removing some unused and old files that you’ve used. Here’s how to Speed Up Slow Running macOS Catalina.
Fire up Apple menu from the top left corner of your screen and click on About This Mac.
Now select Storage > Manage.
There, click on Optimize from the Optimise Storage.
However, there are also some more options which are quite useful. I recommend utilizing these options that will certainly work. The first one is the Store in iCloud which helps you store your files in iCloud account that will free up some handful of space. The empty trash option will automatically erase everything from the trash. The next and effective one is Reduce Clutter that enables you to review your files and delete what’s no longer required.
Clean-Up System By Getting Rid of Junk Files
As we cleaned up the system from unused and not needed files, we will clean up the system from junk files. If you don’t have an idea of what are Junk files – Junk Files are temporary files such as cache, temporary files that are created by running programs or apps. Being many or even less of them could slow down even after you’ve update your Mac.
While deleting junk files are easy but figuring out and doing is manually requires much time. But there are some apps which could do this for you. However, for clearing the cache, I’ve the solid idea of removing it.
Head over to Go from the top menu and click on Go to Folder.
Now go to ~/library/caches/ and press Enter.
When the cache window opened, it will show up the caches folder, delete everything there. When you’ve deleted those, they will be in trash. Don’t empty trash quickly, just for caution if something goes wrong.
Afterward, reboot your Mac to let your Mac begin making caches and working properly.
This should improve the performance because your Mac has now more space and no useless files to fiddle with.
Organize Start-up Items
Starting a computer should take a minute or two but that doesn’t always happen. Whether you’ve installed Catalina on Mac or virtual machine, no matter wherever you’ve installed, it should boot up quickly. But when it doesn’t, there’s a scenario. If you’re assuming this due to little powerful hardware, that’s only a tiny cause. The other side of this problem refers to the start-up items that are launching up automatically. Doesn’t matter whether the app is small or huge, but it will slow down the start-up since they will begin to launch before Mac has properly been prepared for.
Start the System Preferences from the dock in the menu then select users & groups.
Select your user account and click on login items. From here, select the programs you want to disable opening, (they are enabled), tick the boxes and click on the – icon from the bottom.
Remove Used, Unnecessary Apps & Files That Are No Longer Needed
The obvious but most forgettable step for speeding up running macOS Catalina is to uninstall used, unnecessary apps and files that are no longer needed. When they are installed, even when they aren’t running, they will likely consume some power, system’s resources and space which is likely to slow down your Mac. One of the simple examples is the downloads folder. As it’s my tendency that whenever I download things and use it, afterward, I simply forget to delete those.
This example also applies to apps. There are probably some or many apps that you’ve installed but don’t need anymore. In this case, deleting them will free up space and won’t run anymore in background. So uninstalling an app is easy and removing unnecessary files are easy too.
There are several ways you can uninstall an app, we’ll do it in a simple step.
Goto Finder and open Applications folder. Now right-click on an app you wish to delete and click Move to trash.
How to Speed Up Slow Running macOS Catalina
Stop Running Apps or Programs From Background
Often there are some apps which aren’t actually running but uses system resources sometimes. These apps or programs utilize a system’s RAM, processor, and overall resources. That doesn’t only limits to apps, but they can be programs, services and other things. Like Outlook which runs at the background of your system and utilizes all those resources and you can’t figure out them from the desktop but from the Activity Monitor.
As a result, they will slow down the Mac even when you’ve done all those steps above. Just like you do on Windows with the Task Manager, closing them is pretty straightforward. Here’s how I do it.
Open Spotlight and write Activity Monitor then hit Enter.
Now select the app or service you would like to close then click
Manage The User Interface Visual Effects
With the macOS Catalina update, Apple’s has definitely improved up the user interface but that would obviously use some power, resources but mostly video memory which will end up making slow your Mac. These effects are optional and can be turned down which we could do straightly from the Mac.
Goto System Preferences and click on Accessibility.
Now select the Display option disable the Reduce Motion and Reduce Transparency.
Do A Clean Installation of macOS Catalina
By far, you’ve accomplished many steps to how to Speed Up Slow Running macOS Catalina. But if they didn’t work for you, making this step will attempt to fix it. As these are some of the reasons and solutions we did, there are more causes and solutions to this. However, without we realize those, we have a perfect solution for all those but that’s a bit tricky. Taking about this, the option is to do a clean installation of macOS Catalina.
If you had installed Catalina on virtual machine, it’s easy to do it. But on Mac, it’s a little different but time-consuming since you’ve to gather your files and take one or better two back-ups of your files. Do it like when the drive resets you don’t have to worry about it. But at the end, you will thank me.
Other Solutions
If you would rather not do a clean installation but have achieved to do the steps but didn’t work for you, we’ve another solution for you. However, it isn’t better than those all but could make some changes to try how to Speed Up Slow Running macOS Catalina. Here’s the list.
- Restart
- Add More RAM
- Use SSD Instead of HDD
- Apply First Aid
- Use Third-Party software for optimization
That’s what we’ve all for you. Since speeding up macOS has countless reasons and solutions, we’ve covered you up with some of the most important and useful ones. If there’s something missing or you would like to tell us, we’re happy to hear from you.