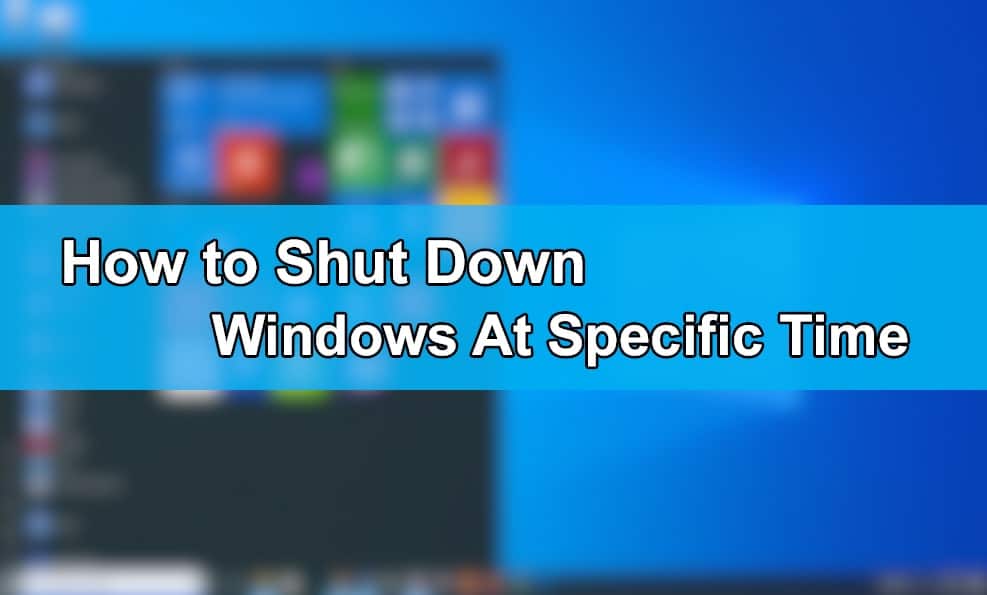Windows 10 is the latest version of Microsoft Windows which was released on July 29, 2015. The latest update was done on November 12, 2019. Windows Microsoft releases a new major update every six months. These major updates can be interesting for some users but for some other users, it can cause some problems. Though most of the software updates simplify functions and operations but for some, it might be problematic. Whatever the Windows version and whatever update come in, we’ll see how to shut down Windows at a specific time.
Upgrading is a common thing which provides trendy things that everyone loves. You can also upgrade from Windows 7 or prior to the latest version of Windows. While a professional Windows user may work pretty easily on Windows whether upgraded or not, but most users don’t know how to turn off Windows after a specific time. This might seem pretty easy but for some, it’s quite challenging. In this post, we’ll show you how to shut down Windows at a specific time but before going throughout the process we need to have a few pieces of information about windows 10.
Windows 10
Just like other Windows, Windows 10 welcome you with its welcome screen, there you need to add an account to Sign in but if you haven’t added username and password to your account the Sign-in button will appear and you just need to click on that button to enter in your new windows. After clicking there you will directly go to your desktop. while you enter your desktop you may see some icons.
In Windows 10, it has updated and made stunning icons which are the graphical representation of your application but remember these aren’t the actual applications. You may wonder why we use icons when we have the actual application, it is because we use to open an application through its icon but except that, if you want to use the actual applications you can open Start Menu or search from the search bar to open the application. With that said, let’s dive into it.
How to Shut Down Windows At a Specific Time
While we use Windows every day to do most things, but we love to automate things certainly. That can be a work, a task, a project and even shut down Windows. While starting and shutting down Windows is one of the easiest things, but times are there when we want to shut down Windows at a certain and specific time.
Maybe someone wants to install macOS Catalina on Windows so the installation of macOS on Windows isn’t that quick (even though it really depends on your system hardware) even if we take it as a high-end system, at least the installation process will take about 30 minutes. In the meantime, a necessary work might come into your mind which is unknown when it will end. So chances are you wouldn’t put you computer on all that time but you can’t close it also, because if you close your computer, the installation process will be fail. In this case, you’ll need to put Windows to shut down after a specific time. When everything is clear and would like to do this, we’ll do this now. In this part, we’ll show how to shut down Windows at a specific time.
Related: Install macOS Catalina on VMware on Windows PC
First, open Command Prompt by searching it in the search bar.
Next, enter the command in the following format. In the (XXXX) box, you’ll need to specify time in seconds for after how much time do you want your computer to shut down. Like if you want your computer to shut down in 20 mins, simply calculate it in seconds which is converting mins to seconds that will be multiplied. Like 1 min equals 60 seconds so we’ll multiply 20 x 60 which will be 1200 seconds, so write down it there. When you’re done, hit Enter.
shutdown -s -t XXXX
The shutdown notification should now appear.
To cancel that, simply enter the command below and hit Enter.
shutdown -a
The shut down should be canceled now.
While there are many ways to actually do this specifically with Softwares. There are many apps out there but when Windows have its default option, why not use this. It’s way better than anything. That’s why we’ve used this method. This is as easy as it should be.
That comes to the end. If there’s some problem or would like to add or make some nice suggestions, we’re happy to hear.