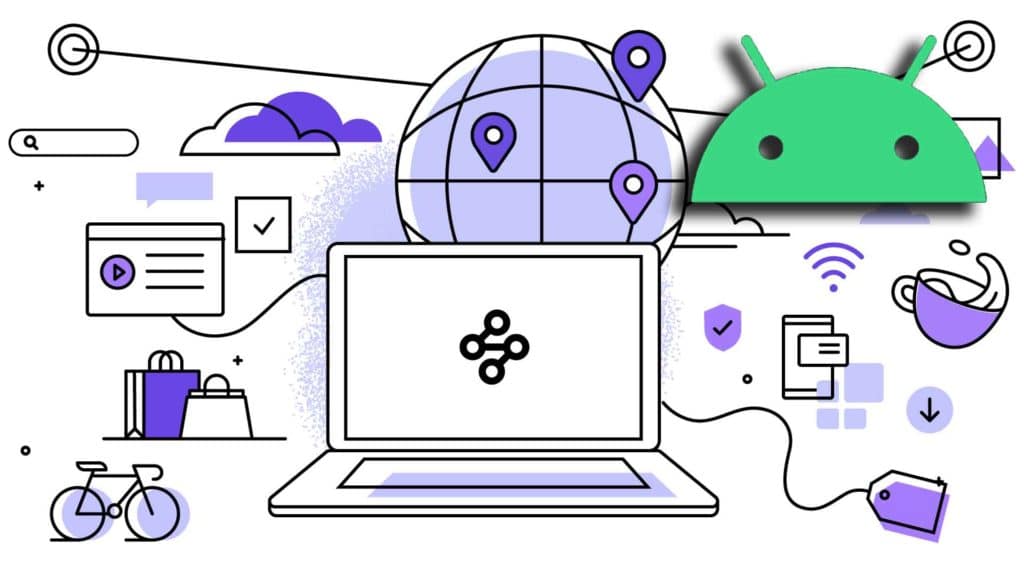This article will show you how to setup an Android VPN connection on your mobile device. Adding a VPN on your mobile device ensures that your data and location is secure, no matter how you connect to the internet. The setup of an Android VPN mobile device helps your privacy from snooping eyes like your online marketers, the search giants, your ISP, and websites that track your browsing habits. There are many top VPN providers online that have apps you can install on your phone. In this guide, we’re going to show you how to avoid adding additional apps and install a VPN on your phone by just configuring the existing tools built into Android OS.
To help us with server settings, we will be using VPNbook‘s free service to connect anonymously. VPNbook is a virtual private network service provider that provides free and paid solutions. In this tutorial, we’ll use their free service. An alternate service provider is VPNgate; they have many European servers that may be more useful to some readers.
Here are some recommendations from techrechard: debestevpn and thebestvpn.
Configure Android
1.For Android version 10 and up, swipe down from the top, select settings gear in the bottom right corner.
2. Next inside Settings select Network and Internet from the menu
3. Then at the bottom, select Advanced
4. In the following menu select VPN.
5. Tap the plus (+) icon in the top right hand corner
6. We will now enter the Edit VPN profile window. This is where we will need to enter our VPN details. In this post we will be using the credentials from VPNBook. Alternatively, you can also use VPN Gate.
Here are settings we have entered:
Name: VPNbook (you can enter any name you want)
Type: PPTP (required for this connection)
Server: us1.vpnbook.com (select any server from Free PPTP list)
Select PPP encryption (MPPE) below
Username: vpnbook
Password: (user most current password assigned on website)
Once all your information has been entered, tap the save button at the bottom.
7. Next we will return to the VPN menu. You see the newly created VPN account in the list.
8. Tap on it and you may be prompted for your Username and Password. Re-enter the user information, and check save account information so you don’t need to re-enter in the future. Then select Connect at the bottom.
Once complete, you will return to the VPN menu and below you account you will see the status set to ‘Connected’. You can close out of the window and start safely viewing websites or using web tools through this VPN.
To disconnect the service, you can return to the VPN settings window (step 7) tap on VPNbook and select disconnect. At the same window you can click on the wheel icon to the right and completely remove it if you no longer need.
To get a visual walk through of the above steps, see the below link to our Youtube tutorial.