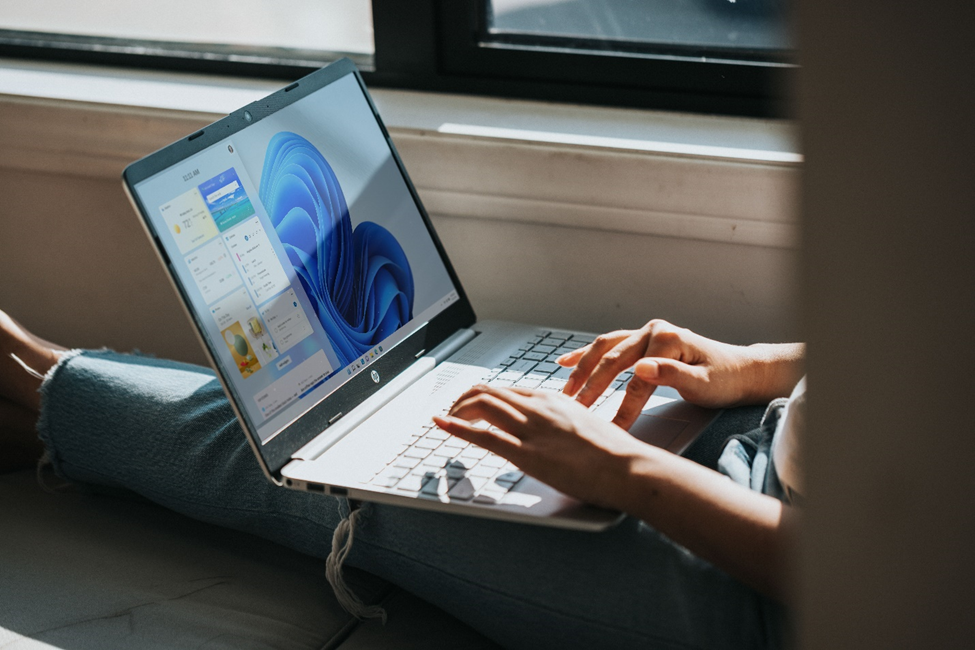Whether you’re getting a new Windows PC or upgrading an old one, optimizing it for gaming and productivity is essential. It will help it run smoothly and make sure you get the most out of your system. There are several ways to do this, including tweaking settings, optimizing apps, and modifying hardware. We’ll cover a few of them in this article, so you can start enjoying your PC to its full potential.
Table of Contents
Upgrade Your Graphics Card
Upgrading your graphics card can help you boost gaming performance and productivity on Windows 11. The main benefit of a new GPU is that it offers faster frame rates.
However, updating your graphics card drivers is important for the best performance. Drivers contain performance improvements for newly released games, as well as for the Windows OS, including Windows 11. Updating drivers is an uncomplicated process that can be done manually or automatically. So, it’s as easy as using a paper writing service for assignments when you don’t have to strain yourself with extra work and instructions.
Disable Mouse Acceleration
Mouse acceleration is a feature that allows you to move your cursor faster on your screen, making it easier to navigate and select items. However, it can also cause confusion and a loss of accuracy, especially in games.
Disabling mouse acceleration in Windows 11 can be a great way to improve your gaming experience. For example, it can help you get that extra edge in Overwatch or CS: GO by providing more consistent mouse movements.
You can disable mouse acceleration in Windows by going to the Control Panel and selecting Hardware and Sound. From there, you’ll find the Devices and Printers section of the menu.
Disable Enhanced Pointer Precision
Enhanced pointer precision, or mouse acceleration, is an option in Windows that monitors your mouse’s movements and adjusts the DPI on the fly. It’s a helpful feature for some people, but it can cause problems for gamers who need precise aim in games.
Gamers who play First Person Shooters have to make split-second decisions about where to click the mouse. With Enhance Pointer Precision turned on, this is an impossible task.
The problem is that this setting affects all pointing devices, including touchpads and traditional mice. That means a gamer who uses a Logitech SetPoint utility will have to turn it off every time he boots up his PC.
Disable Background App Refresh
Some Windows 11 apps run in the background to download data and send notifications even when they are not being used. However, this can be a problem because it uses battery power and data resources that can be expensive.
Disabling this feature can save your data and reduce battery usage. To do this, you can either use the Settings menu or Registry Editor.
The latter is much easier but requires that you open the Registry. To do this, type regedit into the search box and click Registry Editor to launch it.
In the Registry, navigate to HKEY_CURRENT_USERSoftwareMicrosoftWindowsCurrentVersionBackgroundAccessApplications and modify or create a new 32-bit DWORD value called GlobalUserDisabled. Double-click it and change its value to 2 to disable background apps in Windows 11. This method will also disable all apps that are running in the background in one go.
Turn Off Hardware Acceleration
When you run a game or other graphics-intensive app, the CPU shifts some of its workloads to the GPU to render visuals. This frees up the CPU to handle core system processes, improving performance.
Hardware-accelerated GPU scheduling is a feature in Windows that lets the CPU offload some of these tasks to the GPU, which frees up more CPU resources to run core system processes. It also reduces input lag, which is the time it takes for the GPU to load up a frame that can be rendered on your screen.
However, you need to be sure that your PC has a compatible GPU and driver before turning on this feature. Otherwise, you may end up with stuttering or poor performance.
Disable High-Performance Mode
Windows 11 has a high-performance mode that can help boost performance in games. However, it is important to remember that this mode consumes more power than the balanced mode.
Despite this, it’s possible to disable it and use another power plan that doesn’t affect your system’s stability. It can be helpful for users who use specialized programs that put an occasional load on the system’s hardware.
To disable the power plan, simply open Power & Battery settings and change your power mode. You can choose a Balanced, Best power efficiency (saver), or Best performance (high) mode to control the amount of energy your PC uses.
Disable Low-Performance Mode
You may need to disable low-performance mode if you’re using a Windows 11 laptop with a dual-GPU setup. It can help your computer run more efficiently and ensure that both GPUs are working to their full potential.
To disable low-performance mode, open the Task Manager and click on the processes tab. Sort by CPU and memory usage, and then remove any unnecessary processes.
You can also disable startup apps. These applications often have high CPU and memory consumption, making games run a little slower.
Another option is to enable the Ultimate Performance power plan. This preset plan is explicitly designed for high-power systems and can improve performance. But be aware that it will drain your system’s battery faster than the other power plans.
Disable Low-Power Mode
Disabling Low-Power Mode is a quick and easy way to optimize Windows 11 performance. It helps prolong battery life by limiting the number of power apps and notifications consumed.
But you must ensure you don’t miss important messages and emails. To do this, you can use Battery Saver Mode in Windows 11.
However, if you want to maximize battery life, you should switch to High-performance mode. This mode prioritizes gaming processes and diverts the majority of power to them.