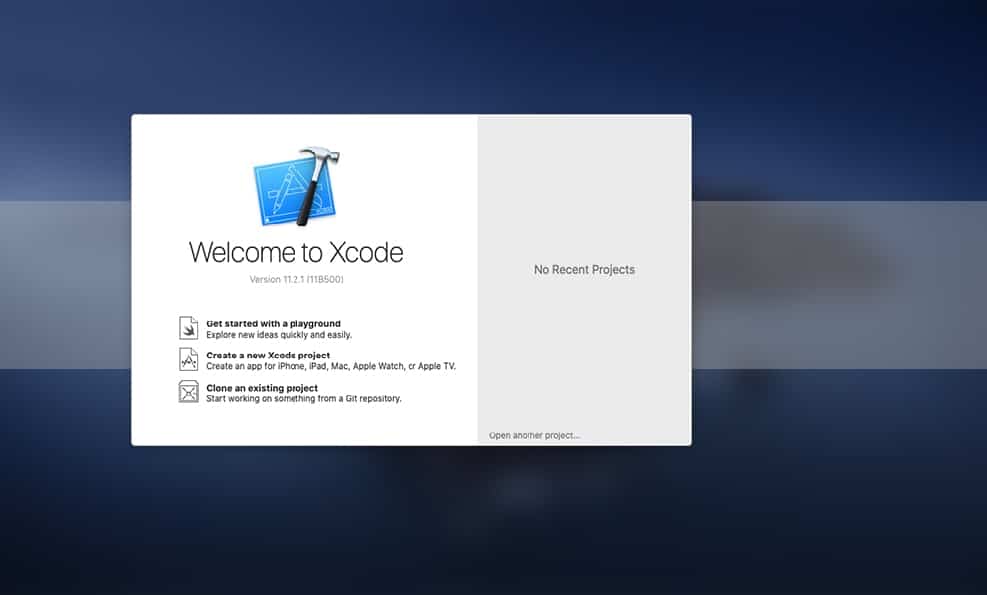Whether you’re a Windows or Mac user, developing an iOS or macOS app with XCode shouldn’t limit you to your operating system. While XCode isn’t available on Windows neither on Microsoft Store nor elsewhere. Particularly, if you’re a Windows user who would like to develop apps for iOS, macOS or other Apple apps particularly on XCode, it would be somewhat impossible for you since XCode is and can exclusively run on a Mac. Since the XCode isn’t possible to install straightly on Windows, but that doesn’t mean that it’s entirely impossible to adapt XCode on Windows at all. There are multiple ways to do those all on your Windows operating system at this point. However. it’s completely possible to run XCode at your computer particularly on Windows but it might take some time and effort to reach that point. Here is How to Install XCode on macOS Catalina on Windows.
As macOS Catalina was out even in the testing version, the XCode was set to release the next version of it which is XCode 11. This new version of XCode provides much new features such as SwiftUI, dropping your iPad apps to Mac and lets you share code. With macOS Catalina out, the XCode is now entirely available on App Store which is particularly for Mac. With that said, the way we’ll install the XCode will be on Mac, not actual Mac but macOS working Mac. For this, first, we’ll need to install macOS Catalina on Windows which the latest version of XCode works with then we’ll continue to the path to XCode which is pretty easy. That in mind, we’ll take a look and then take the steps to accomplish with it.
Table of Contents
Install XCode on macOS Catalina on Windows
As far as building an app is necessary, having access and utilizing the tool is necessary too. But as of XCode, that might look impossible or really difficult which they might end up spending thousands of bucks to snatch a Mac which isn’t the accurate idea to do. For this purpose, we’ve made it to install XCode on macOS Catalina on Windows or simply install XCode on Windows. But speaking of it, it might look awkward or somewhat impossible for some but here’s to install XCode on Windows.
Step One – Install macOS Catalina on VMware or VirtualBox
While XCode isn’t possible to adapt directly on Windows, but it’s fairly easy to do with macOS Catalina installed on Windows. When the macOS Catalina is there, we can definitely install XCode then. In this terms, we’ll take a look at how to install macOS Catalina on Windows first.
There are two places to install macOS Catalina on, particularly on Windows. First, VMware Workstation or Player and Oracle VirtualBox. Both are working and super powerful apps to run and work Catalina perfectly. Whether you install macOS Catalina on VMware or VirtualBox, it’ll work fine to install XCode and work on it and even most features are similar to each other.
Installing macOS Catalina on VMware Workstation or Player process are pretty much the same, there’s no extra options or steps to take. But of course, installing macOS Catalina on VMware can be done in two different ways, which is installing macOS Catalina with macOS Catalina VMware & VirtualBox file and installing macOS Catalina with Catalina ISO file that both works fine.
Installing macOS Catalina on VirtualBox is pretty easy as well, compared to installing macOS Catalina on VMware. This app does all of the thing and in some cases better than VMware and is quite fun. This installation is also done in two different ways. First, installing macOS Catalina on VirtualBox with Catalina VMware & VirtualBox file and installing macOS Catalina on VirtualBox with Catalina ISO file.
All of these are super-working method and will work super-fine not only for working with XCode but for most things. There’s no much difference between a running macOS on actual Mac and running macOS on VMware or VirtualBox. We’ve covered with it entirely and all of the files that are required are completely available to collect at here.
Step Two – Install XCode on Windows
Once the macOS Catalina is installed, open it up and switch it on from VMware or VirtualBox. Next, open the App Store and search for XCode.
On the results, click the XCode then click Get on this window. It will ask for your Apple ID, sign in and it will start. It might take a little long since it’s around 7.2GB.
Once it’s done, open the XCode from the App Store.
That open, agree with license agreement by clicking on Agree.
Clicking it will ask for your Windows credentials, entering it will begin installing XCode, just wait.
The XCode has now finished installation and is ready to use. There’s nothing more to do.
With that done, you’re completely free to use and start your project. Build some nice apps and let us know how was that. For making sure you don’t lose working with the project, I recommend taking a snapshot which is similar to backup in Windows, so it will restore all the things inlcluding project files, and all the things. It’s free to use and we’ve shown it to you.
That’s all to there it is. Well, at this point, you should have installed XCode on Windows. If there’s something that remains, or would like to add or provide some cool suggestions or ideas with us, we’re happy to hear.