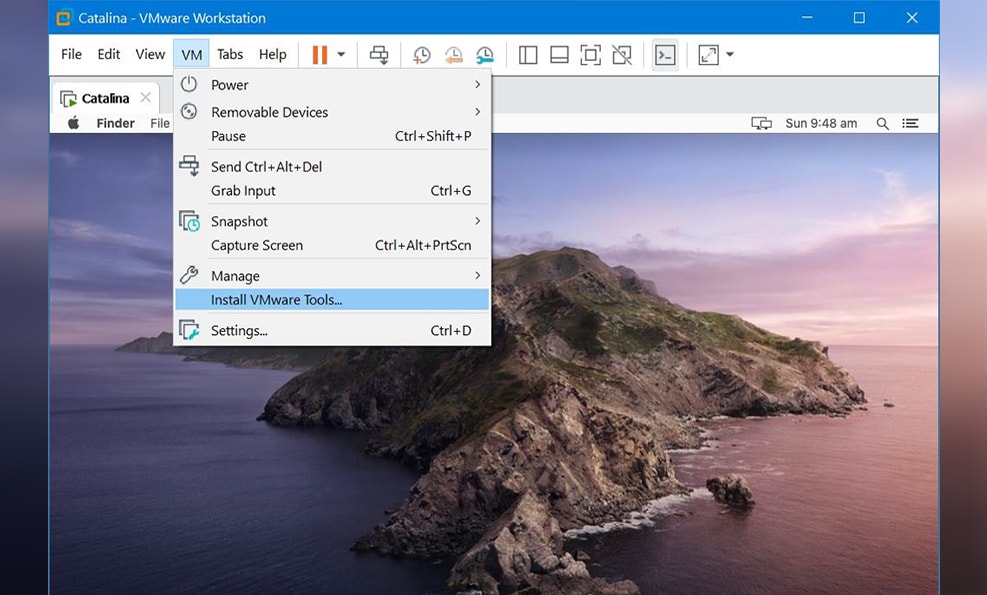After you’ve accomplished with a least tricky installation of Catalina on VMware, and maybe do a few fixes to proceed with the installation, there’s some more still remaining. But don’t worry, this one won’t be difficult, take my word. When you install an operating system, you’ll probably need some configurations to do. The configuration between an operating system and operating system on an actual computer might be a little different, but it’s never difficult as installing. For instance, if you’ve installed Windows now, you’d probably try installing drivers first, or maybe download updates which include drivers from their manufactures. These are the important part of the operating system to work even if you don’t use usually. With those features, you’ll go through the ultimate experience of the operating system. Here is How to Fix macOS Catalina Screen Resolution on VMware.
While VMware provides a smooth experience on a virtual machine but that’s not the end of it. In order to enhance the performance and provide the handy features, VMware offers its pretty solid VMware Tools which fixes most of the problems on operating system on virtual machine. This useful tool is integrated in VMware without you need to download. This tiny tool includes a couple of things such as, sound, network, graphics, speed, drag and drop and more.
In terms of macOS, whether macOS Catalina or Mojave, however, even it doesn’t support installing macOS on VMware, it still provides its super-useful VMware Tools. As great as VMware is, the VMware Tools takes the experience of an operating system on virtual machine to the next level. No operating system is complete without its features, that includes sound, screen resolution and more. This will probably surprise you when you’ll see the full-screen resolution after you’ve installed. In this tutorial, I’ll explain and show you how to install VMware Tools on macOS Catalina. This is really useful when you’ve newly installed macOS Catalina and wish to work with it. Here isHow to Fix macOS Catalina Screen Resolution on VMware.
Table of Contents
Step One: Start VMware Tools From VMware
Since the VMware Tools is already in VMware, we’ll only need to start it up.
In order to install VMware Tools, open VMware Workstation Player and select the macOS Catalina virtual machine. Click on Power on this virtual machine.
Once the machine boots, sign into and from the menu, click on VM > Install VMware Tools.
The VMware Tools window will pop up, double-click on Install VMware Tools. When you’re asked for permission, click Allow.
Step Two: Install VMware Tools on macOS Catalina
On the wizard that appears, Continue with the introduction.
This window specifies the installation for all the users, click Continue.
The installation process will begin with your permission, enter your credential and let it install.
The installation won’t take long, it will be no more than five minutes the most.
Step Three: Allow VMware Tools From System Preferences
When it’s done, you’ll see the System Extension Blocked, click on Open Security Preferences.
Next, in order to make changes, you’ll need to enter your password, then click Unlock.
The important part but easy is to Allow the extension from VMware which is blocked.
Step Four: Reboot Your Mac
For making this change, you’ll be prompted to reboot, click on Restart and wait until it completely boots up.
Now click Cancel.
Then click OK on the installer and click Restart. This will straightly reboot your Mac.
Step Six: Allow VMware Tools From System Preferences Again
When it’s up, you’ll likely see the unpleasant System Extension Blocked error again, click on Open Security Preferences to allow this app from the Gatekeeper.
It will take you to Security and Privacy where you should Allow again.
Step Seven: Reinstall VMware Tools
Now once again, start with VMware Tools and proceed with the installation from the beginning.
When you’re completely done, click on Restart.
After the restart, the VMware Tools will be installed successfully without an error. So you can take a taste of full-screen resolution which I like the most.
That’s all to it. If there’s something you’d like to let me know, I’m happy to know it.