There are many reasons why people want to install ubuntu in a virtual box. But one of the most common reasons is that they want to use it simultaneously on multiple computers. If you haven’t already done so, here is the guide to install VirtualBox in Windows.
Installing Ubuntu in the VirtualBox is not difficult, but you need to ensure that your computer meets the minimum requirements.
Table of Contents
Install Ubuntu in VirtualBox | Step-by-Step Guide
This article discusses downloading and installing Ubuntu in VirtualBox on Windows 11.
Minimum Requirements
RAM: 4GB
25GB of free disk space
CPU: 2 cores
Ubuntu ISO image
VirtualBox and extension pack
1. Preparing the Virtual Machine
Step 1: Open your browser and go to Ubuntu.com, then go to the download section and click on Ubuntu desktop and it will automatically start downloading the Ubuntu ISO image.
Step 2: Once downloaded, download and install Virtualbox on your Windows PC. Here is a guide that you can use: How To Install VirtualBox 6.1 On Windows 10.
Step 3: Install the Virtualbox Extension Package. Use this guide: How To Install VirtualBox 6.1 On Windows 10.
Step 4: Open Virtualbox and click add a new virtual machine. Set the following parameters and click Next.
Name: Ubuntu 22.04
Type: Linux
Version: Ubuntu (64-bit)
Step 5: In the memory size, select 10GB and click Next.
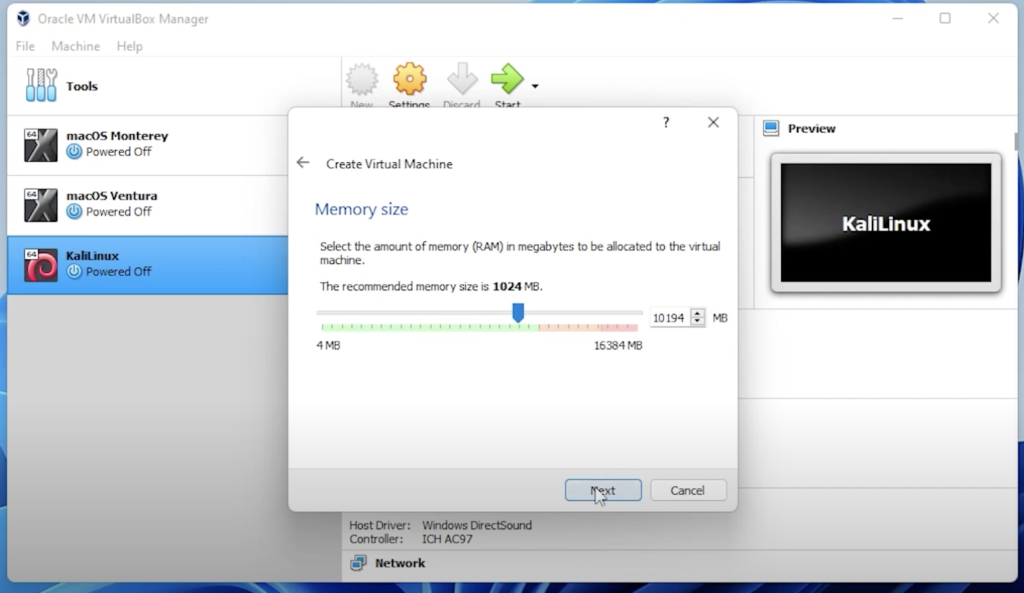
Step 6: Select Create a Virtual Hark Disk File and click Create.
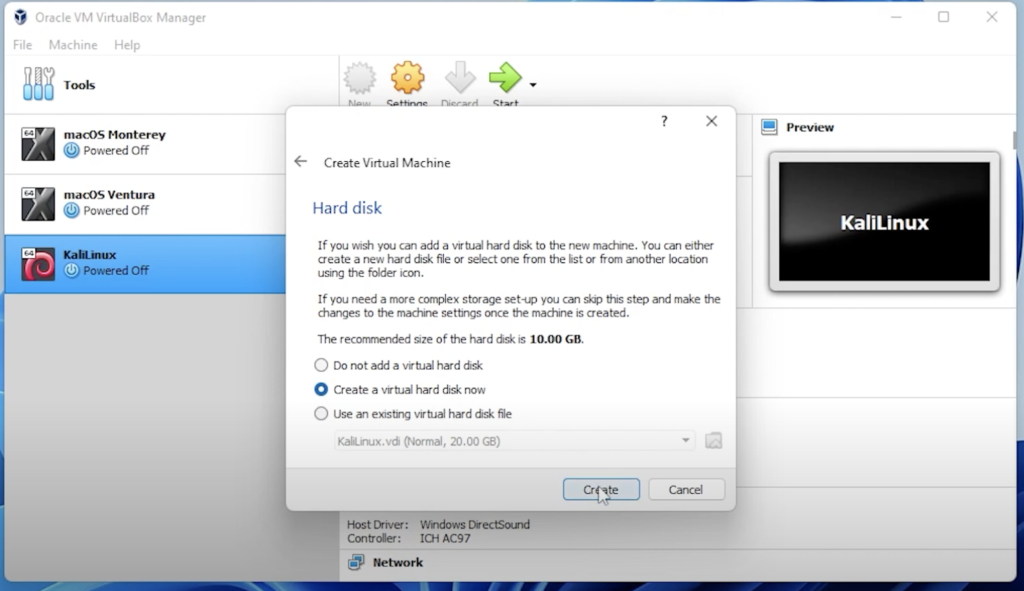
Step 7: Select VDI (Virtual Disk Image) and click Next.
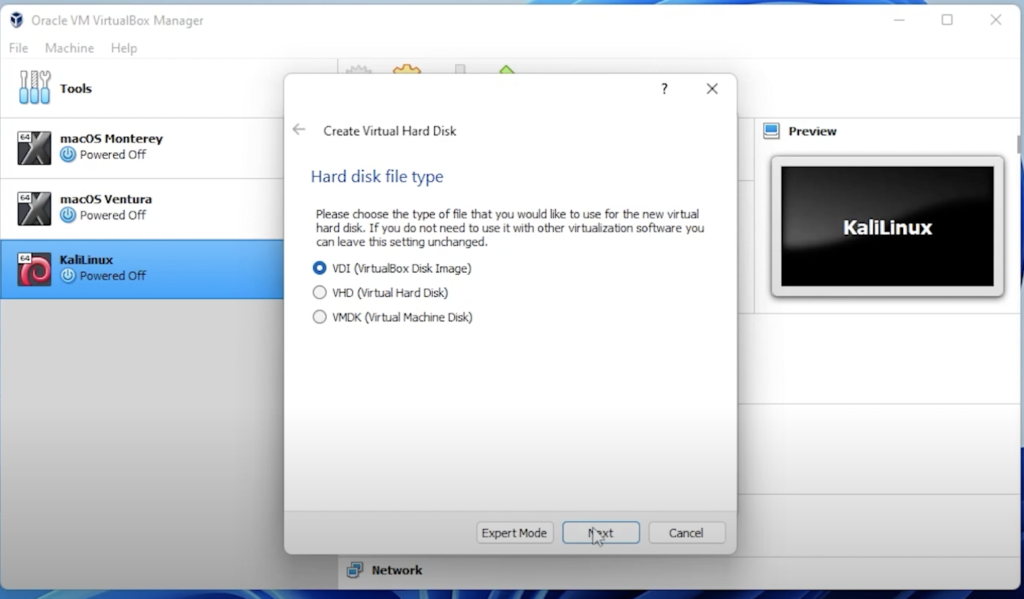
Step 8: Select dynamically allocated and click Next.
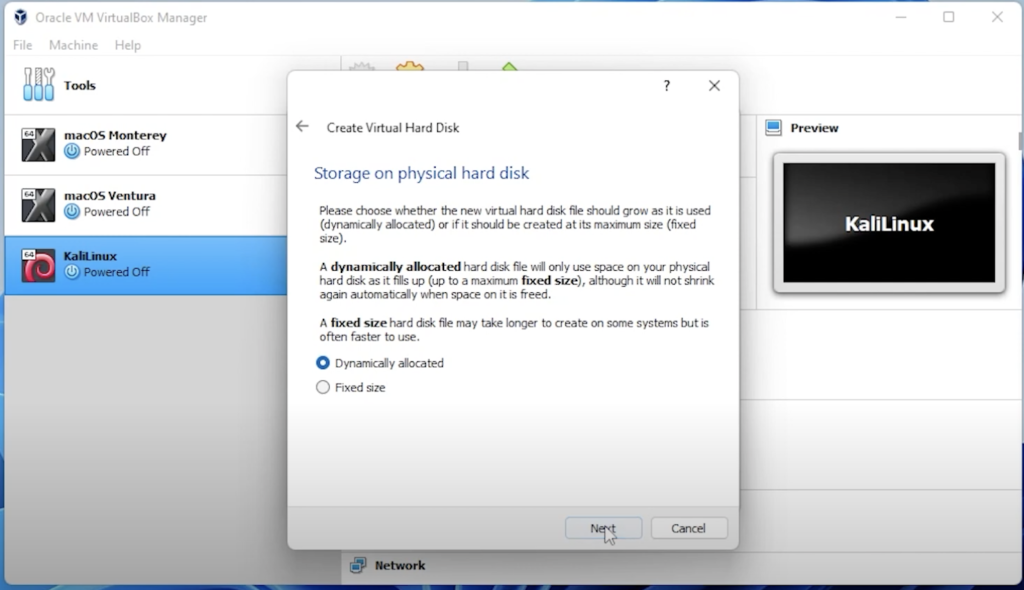
Step 9: For the hard disk space, select 30GB, and then click on Create.
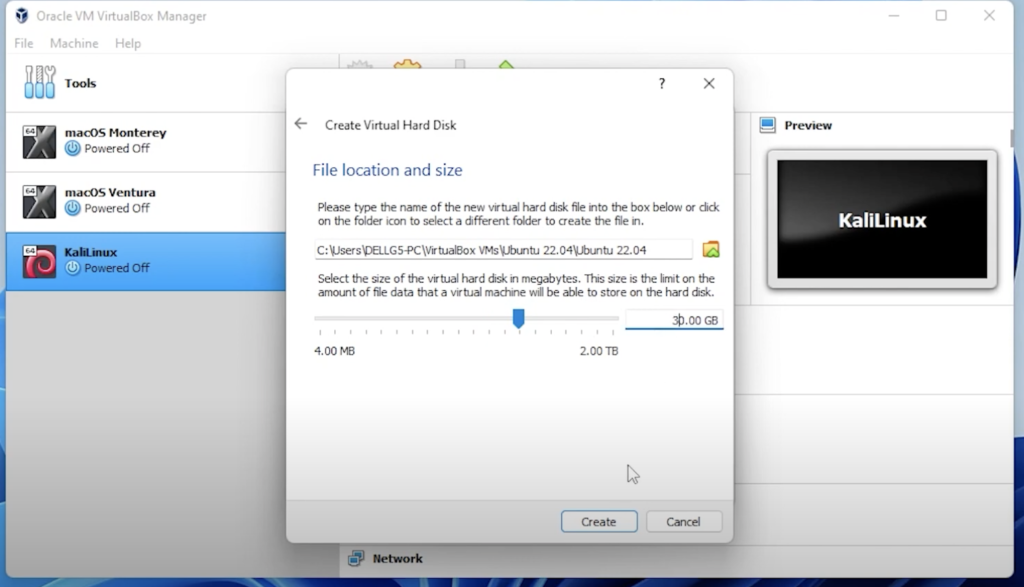
2. Customize the Virtual Machine
Step 10: Click on the Ubuntu virtual machine, go to the settings button, and then go to the system and increase the processor to 8 GB.
Step 11: Click on display and set up the display for 128 GB.
Step 12: Click on Storage, and inside Storage, you want to select the empty disk, then click on the little disk on the right-hand side. Choose a disk file; this is where you need to go to your Downloads folder, where you’ve downloaded the ISO image file, select the ISO image file, and then click on open.
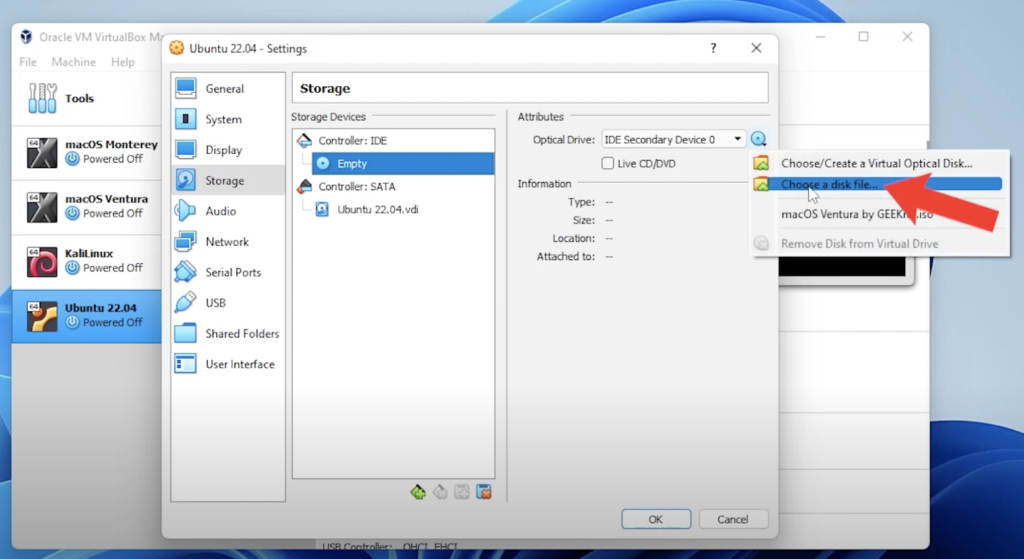
3. Starting the Virtual Machine
Step 13: Go to VirtualBox Manager, ensure that Ubuntu is selected, and click on the Start button. Click on the first option and start the installation.
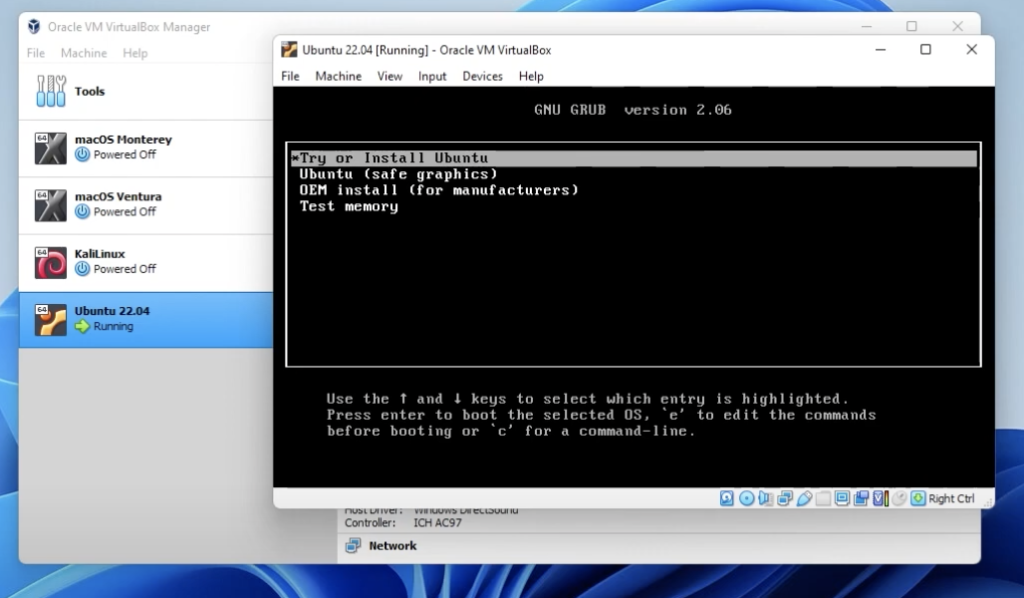
Step 14: Select the language of your choice and click on Install Ubuntu.
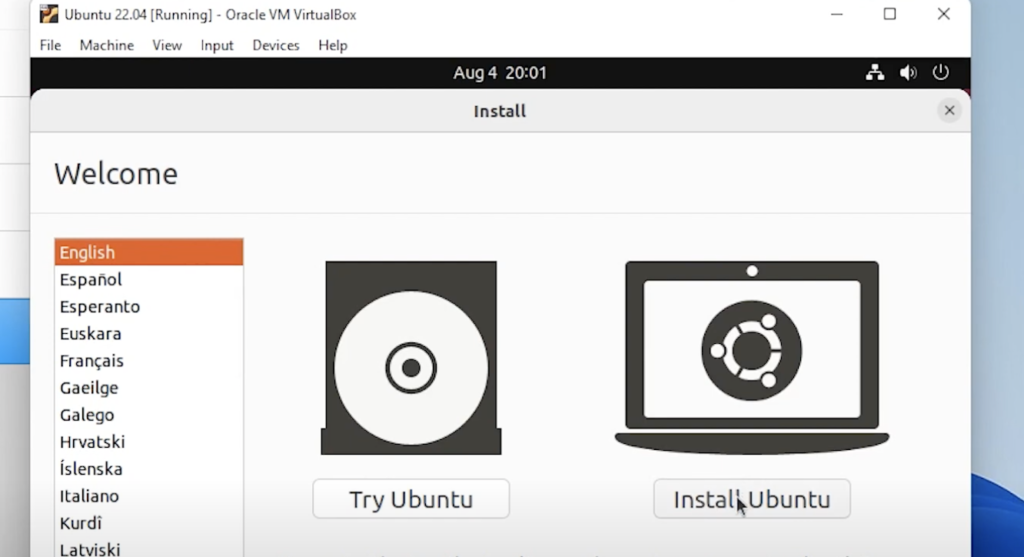
Step 15: Select the keyboard layout and click on continue.
Step 16: Leave the update and other software as default and click on continue.
Step 17: Click on erase disk and install Ubuntu for installation type and click on install now.
Step 18: Enter your location and click on continue.
Step 19: Enter your details and click on continue.
Now it will start installing the system.
Step 20: Once the installation is complete, click on restart now.
Step 21: Enter your password and log in.
Step 22: You will get prompts to log in to your online accounts or turn the location on. Once all of this is done, you’re on your Ubuntu desktop.
Step 23: To make your screen to full size, go to the menu, then go the view and click on to full screen mode.
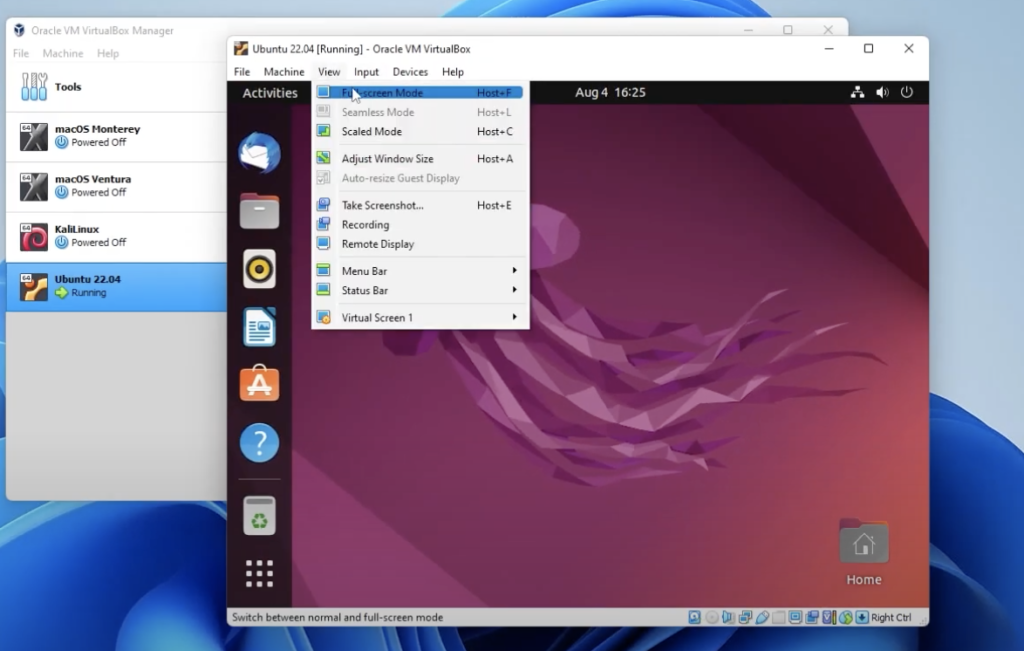
Step 24: Open up your application and click on terminal. Type in your first command, which is, ‘sudo apt update’ and hit enter. Then its going to ask you for password, which is the one you used to log in to Ubuntu an then hit enter. Then type in your net command, ‘sudo apt install -y build – essential linux – headers -$ (uname -r)‘ and hit enter. Once done close the terminal.
Step 25: Go to device and click on insert addition CD image.
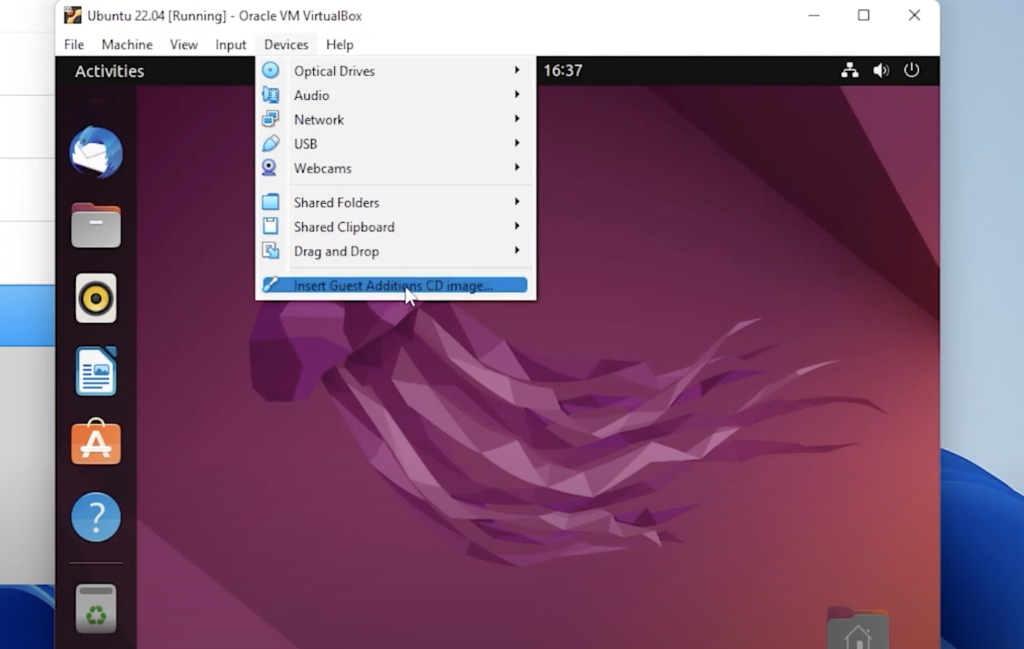
Step 26: Double click on the disk on the left side and you will fine a file named autorun.sh, right click on this file and then click on run as program.
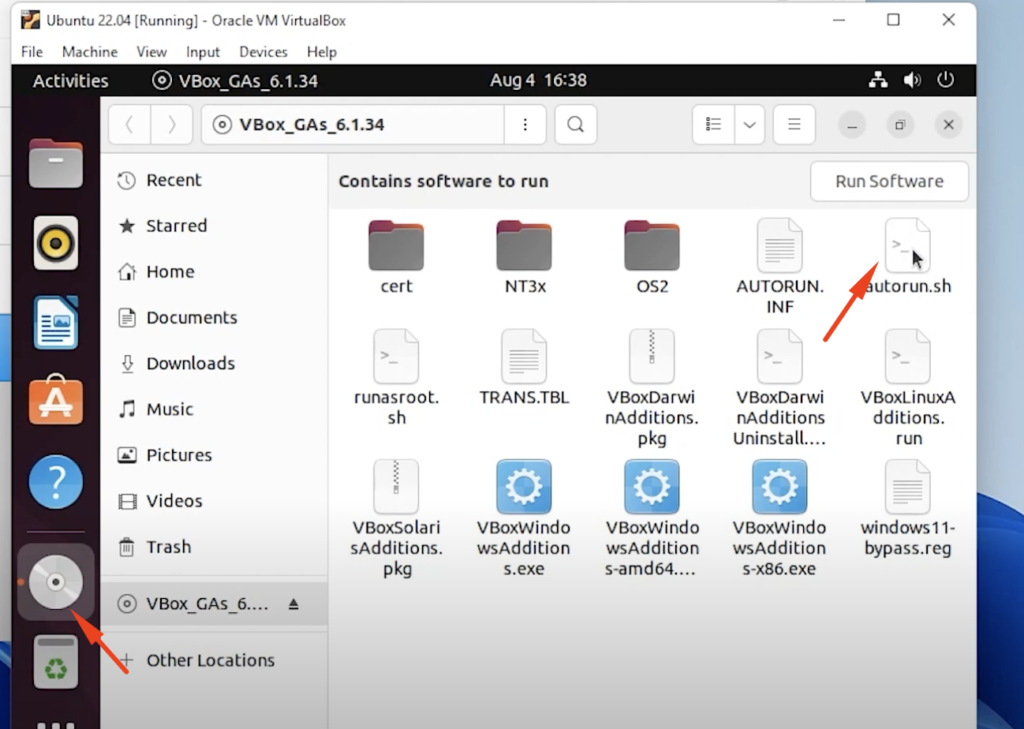
Step 27: Enter your password and click on authenticate.
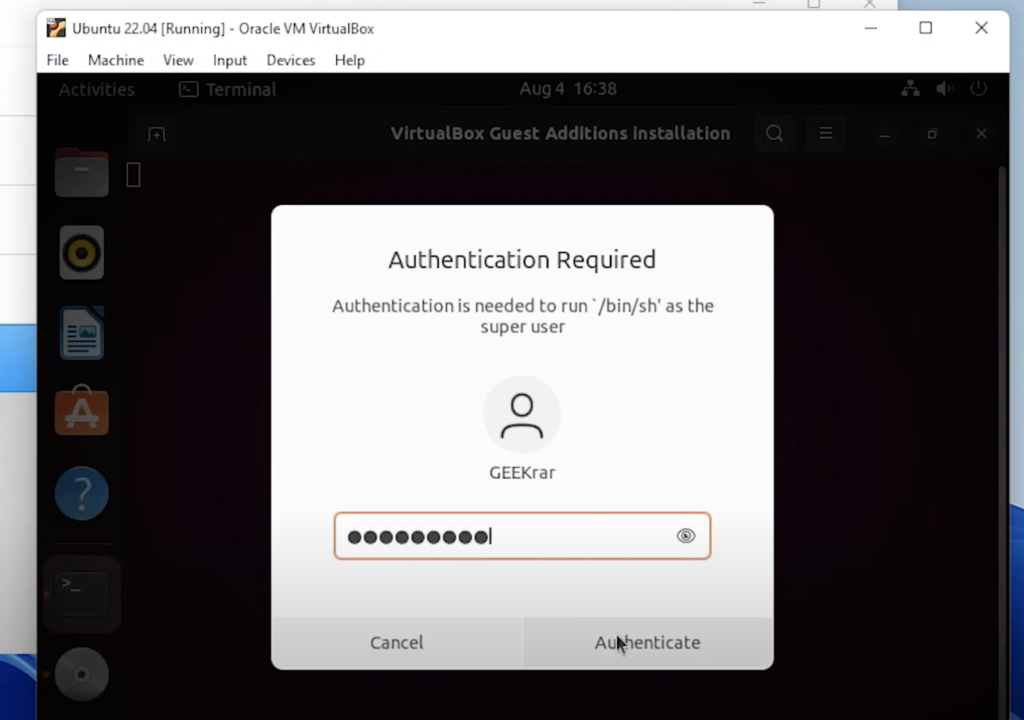
Step 28: Once the installation is complete, hit the enter key to close the window.
Step 29: Close all the windows that are open and restart the system.
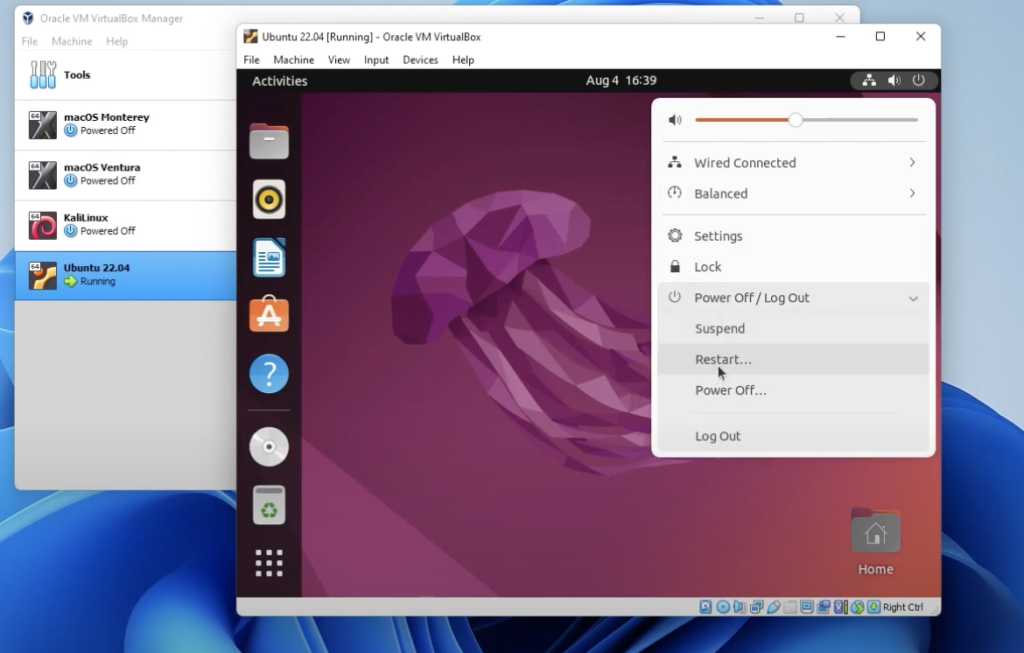
Step 30: Login to your system, then go to view and click on full screen mode and then click on switch and you have a full screen.
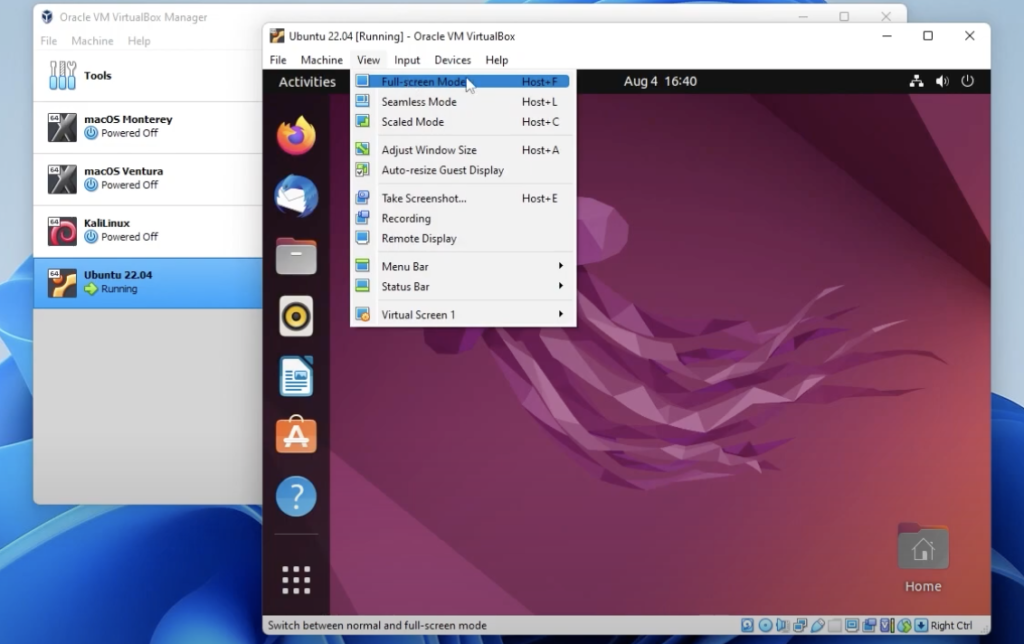
Congratulations! You’ve just completed the installation of Ubuntu 22.04 In VirtualBox on Windows 11.
Conclusion
So Ubuntu 22.04 has been installed inside VirtualBox on a Windows 11 PC. I hope you found this article useful.
You can watch the detailed video tutorial here:














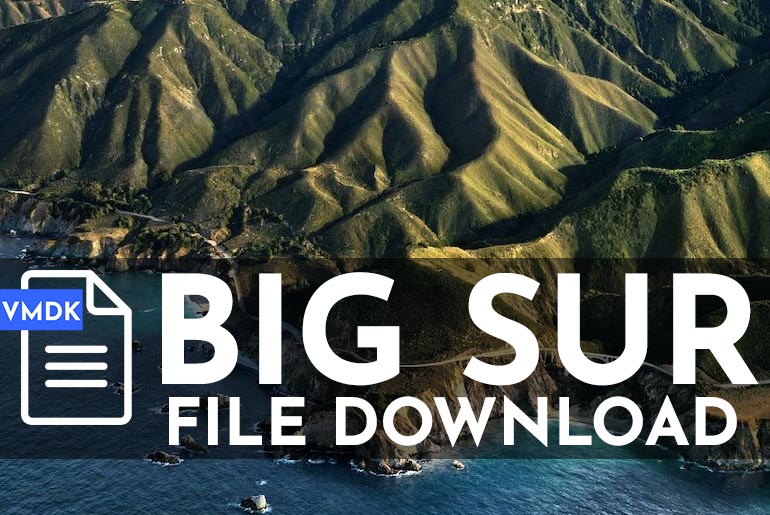
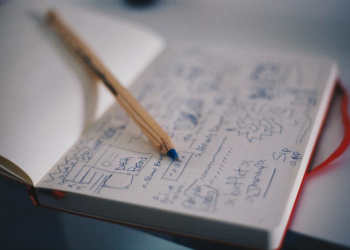
I encounterd a problem while following this tutorial. After I go to the autorun.sh file and chosen the option run as a program on the terminal mentioned that something went wrong and now my virtual machine interface is glitching