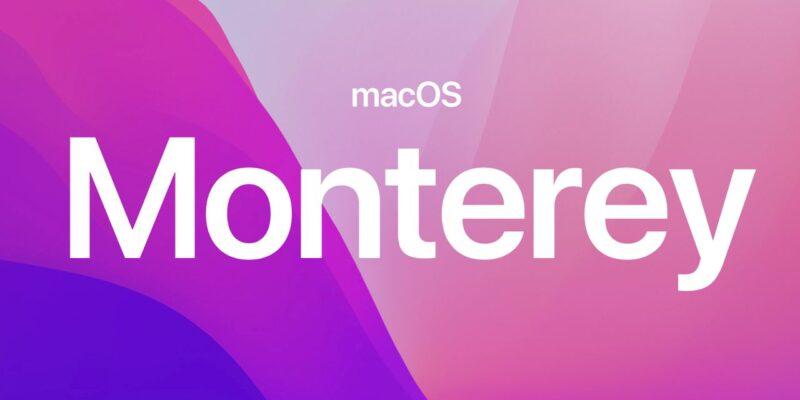Apple has launched a public beta version of macOS Monterey. This is the next big update for Mac computers (the final version is expected later in 2021), bringing some big changes. This article will tell you How to install the public beta version of macOS Monterey on your computer if you need it. Once you install the beta version, it will most likely receive several updates to the final version.
Table of Contents
What’s New in macOS Monterey
One of the most Apple’s most impressive demosWDC 2021 was a new drag-and-drop feature called Universal Control. It will allow you to smoothly move the cursor and files between your iPad and Mac computer as if they were all connected. The Mac will also get shortcuts and be an AirPlay screen, so your computer will be able to play content from your iPhone or iPad.
Which devices can be upgraded to macOS Monterey
- iMac (2015 and newer)
- iMac Pro (2017 and newer)
- Mac Pro (2013 and newer)
- Mac mini (2014 and more)
- MacBook Pro (2015 and newer)
- MacBook Air (2015 and more)
- MacBook (2016 and newer)
How to install macOS Monterey in the main partition
First, back up your data with Time Machine. This will allow you to return to Big Sur if something goes wrong with the Monterey beta. If you plan to install this beta on your main computer, keep in mind that you may encounter problems. Also, make sure that you have about 20 GB of free space on your hard disk before installing.
There is a way to avoid this drama. If you’re using a computer with macOS High Sierra or later, you can use the built-in tools to partition your hard drive so that the beta can run in isolation. This way, you can test the new features and then load them into your stable macOS partition along with the rest of the data when you’re done. We’ll talk about that later.
Let’s go!
- Sign in to the Apple Software Beta Portal via Safari.
- If you haven’t previously installed the public beta, you’ll need to sign up to access with your Apple ID. Or just click “Login” in the upper right corner of the page.
- Click “macOS” in the center of the next page.
- Scroll down until you find a button that says “Download macOS Public Beta Access Utility.” Click on it to download a .DMG, which will register your computer.
- After downloading the installer, you will be prompted to make a backup if you haven’t already made one in Time Machine. (You made a backup, right?)
- Finally, go to Software Update in the System Preferences app (unless it opens automatically) to install the beta. If you’ve signed up for the beta program, you should see the message “This Mac is registered with the Apple Software Beta Program” message located under the large “Software Update” icon. Note: Downloads may not be available immediately. Once that happens, you’ll get a notification.
- It will take some time to download the update file. Once this is done, click Install.
How to install macOS Monterey on a separate hard disk partition
- Open Disk Utility (a built-in application that can be found by typing its name in the Spotlight search bar). The partitions of your hard drive will be listed in the “Internal” section on the left side of the window. You can only see one.
- If you’re using a computer with macOS High Sierra or later, clicking on the main partition should indicate that it’s an APFS volume. If so, you can simply click the “plus” button above the word “Volume” in the upper-left corner of the Disk Utility window to create a new volume.
- You can name the volume what you want and then click Add. Because storage formatted in APFS is shared across volumes, you don’t have to worry about how much space you need to allocate to a new volume when you create it. Note: If your computer’s drive is formatted in Mac OS Extended instead of APFS, you can instead click the “Split” button at the top of the Disk Utility window. You’ll need to name the partition and then decide how much storage you want on that portion of the hard drive. Given that previous public betas were larger than 10 GB, I’d recommend allocating at least 30 GB.
- Now that you have another volume (or partition), you can install the beta version on it instead of on the primary drive.
- To switch between volumes or partitions, you need to restart your computer and hold down the Option key during startup.
You can also download macOS Monterey files (ISO, DMG or VMDK) here.