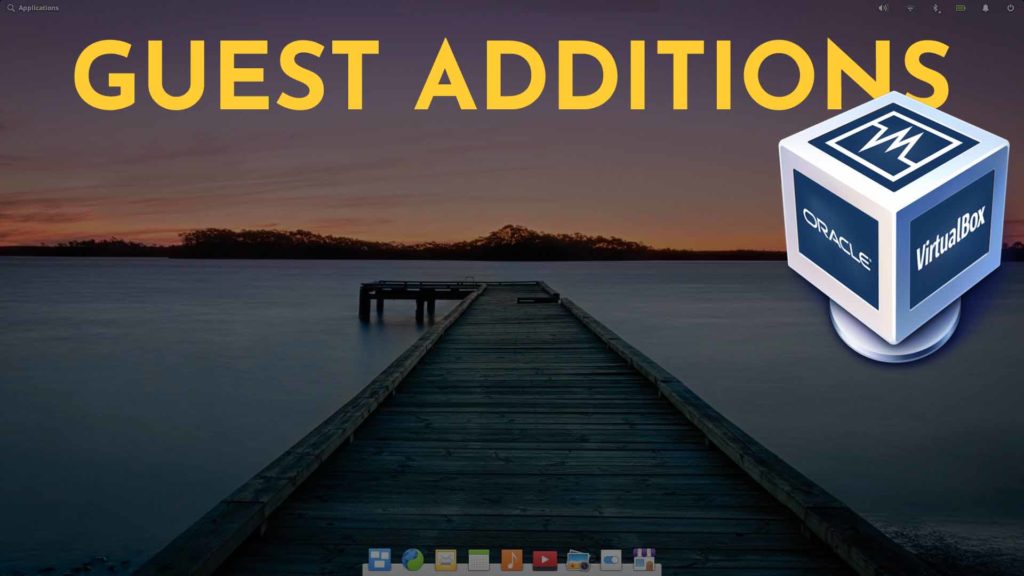Table of Contents
Benefits of Guest Additions for VirtualBox
This post will show you how to install Guest Additions to Elementary OS installation on Virtual Box. If you were directed here from the installation video, installing Guest Additions would be the next step to completing a full installation of this operating system in a virtual box. If you have not installed elementary OS and would like to do so, you can click here.
What are guest additions? It’s a VirtualBox package that allows you additional access from your desktop to your virtual machine. You can literally drag and drop files over, copy and paste the text back and forth between the host and guest machines. Most importantly, guest additions will allow you to enter full-screen mode.
Here’s a list of all the features:
- Mouse pointer integration
- Shared folders
- Better video support
- Resize the virtual machine’s window
- 3D or 2D video acceleration
- Seamless windows
- Generic host/guest communication channels
- Time synchronization
- The Guest Additions will re-synchronize the time regularly
- Shared clipboard
- Automated logins
VirtualBox Guest Additions Installation
To begin, open up the terminal to enter a few commands for prepping your machine.
Let’s update your software packages:
sudo apt-get update;sudo apt-get upgrade;sudo apt-get dist-upgradeInstall the required packages for building kernel modules.
sudo apt-get install build-essential module-assistantPrepare your system for building the kernel module
sudo m-a prepareNow we’re ready to add the Guest Additions CD image to the virtual machine.
In the VirtualBox menu at the top, click ‘Devices,’ select ‘Insert Guest Additions CD image.’
You will be prompted to download the Guest Additions image on the virtual machine. Select Download for both prompts.
When the download is complete, there will be a prompt to register the image and insert it into the virtual CD/DVD drive. Select Insert.
If you have any issues, check out the YouTube video for the problems we ran into during the step and a manual way to work around it.
Next, we will open up the terminal again and enter the following commands.
blkid output wiill look someting like this:
/dev/sr0: LABEL="VBOXADDITIONS_4.####" TYPE="iso9660"Check that /dev/sr0 is the name for the virtual drive, and /dev/sda1 is the is a device on the IDE controller.
Now, we want to make a CDROM directory under media and mount the Guest Additions image.
sudo mkdir /media/cdrom
sudo mount /dev/sr0 /media/cdromNext we will swtich to the newly created directory
cd /media/cdromnow run the ‘VBoxLinixAdditions’ installer.
sudo sh VBoxLinuxAdditions.runWhen complete you will be notified ‘You may need to restart the the Window System (or just restart the guest system) to enable the Guest Additions.’ We can enter the below command to reboot your system
sudo rebootNow that your system has reloaded, you try to test it out, enter full-screen mode, or copy and paste text from your Host system to the Guest system.
Have any issues, put them in the comments below, and we’ll try to help out.