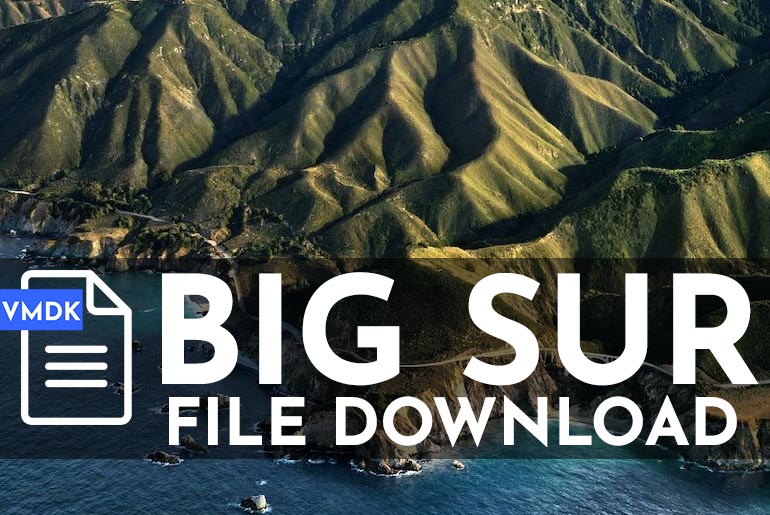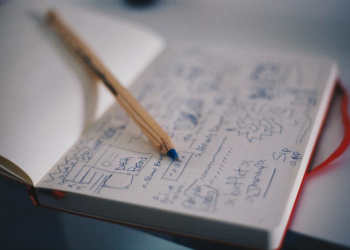This article will show you how to install Android on Virtualbox, which can be used to run Android apps in your Windows or Mac OS computer.
Android is an operating system for mobile devices such as smartphones and tablet computers. The system includes an application framework that provides services such as data storage, user interface construction, hardware-dependent graphics and sound output, location tracking and social networking.
Table of Contents
Install Android on Virtualbox | Step-by-Step Guide
This article will provide information on how to install Android on VirtualBox.
1. Preparing the Virtual Machine
Step 1: Open up your browser, go to android-x86.org and click on the latest version, which is version 9 (the second release candidate of pie-x86) and then click on the second link and download the ISO image.
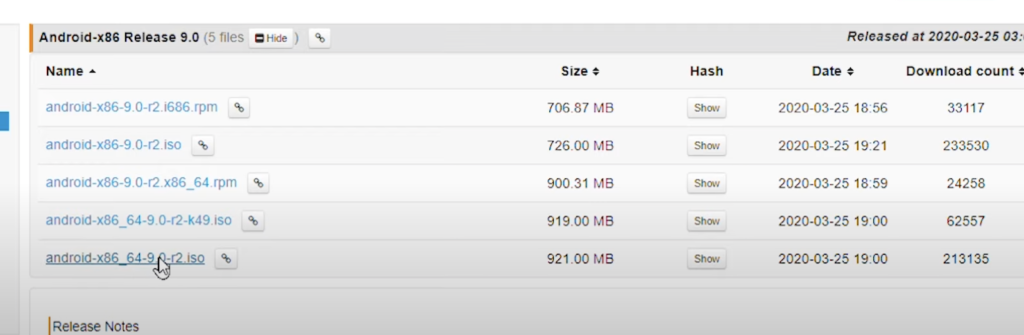
Step 2:
Step 2: Once downloaded, download and install Virtualbox on your Windows PC. Here is a guide that you can use: How To Install VirtualBox 6.1 On Windows 10.
Step 3: Install the Virtualbox Extension Package. Use this guide: How To Install VirtualBox 6.1 On Windows 10.
Step 4: Open Virtualbox and click add a new virtual machine. Set the following parameters and click Next.
Name: Android 9
Type: Linux
Version: Other Linux (64 bit)
Step 5: In the memory size, select 4GB and click Next.
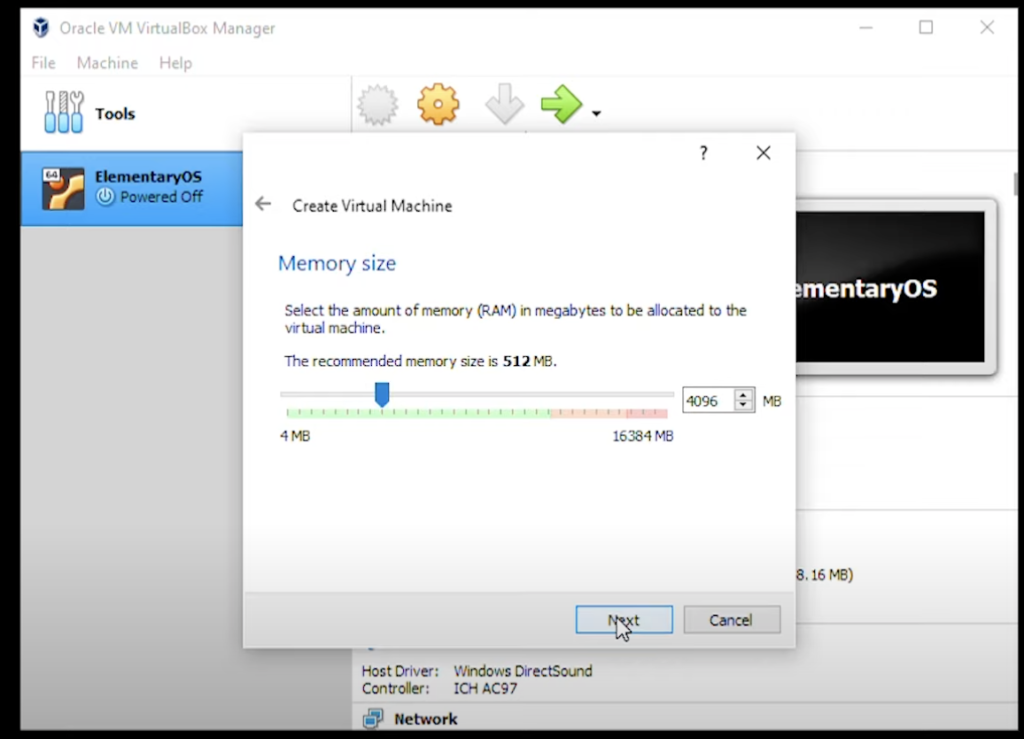
Step 6: Select Create a Virtual Hark Disk File and click Create.
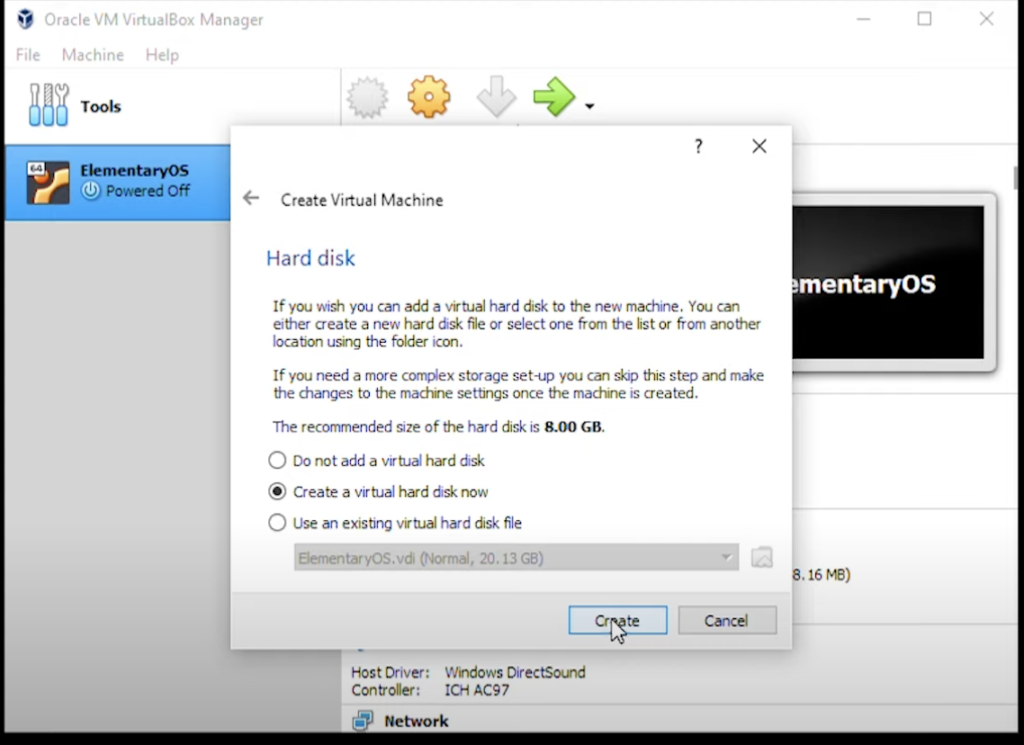
Step 7: Select VDI (Virtual Disk Image) and click Next.

Step 8: Select dynamically allocated and click Next.
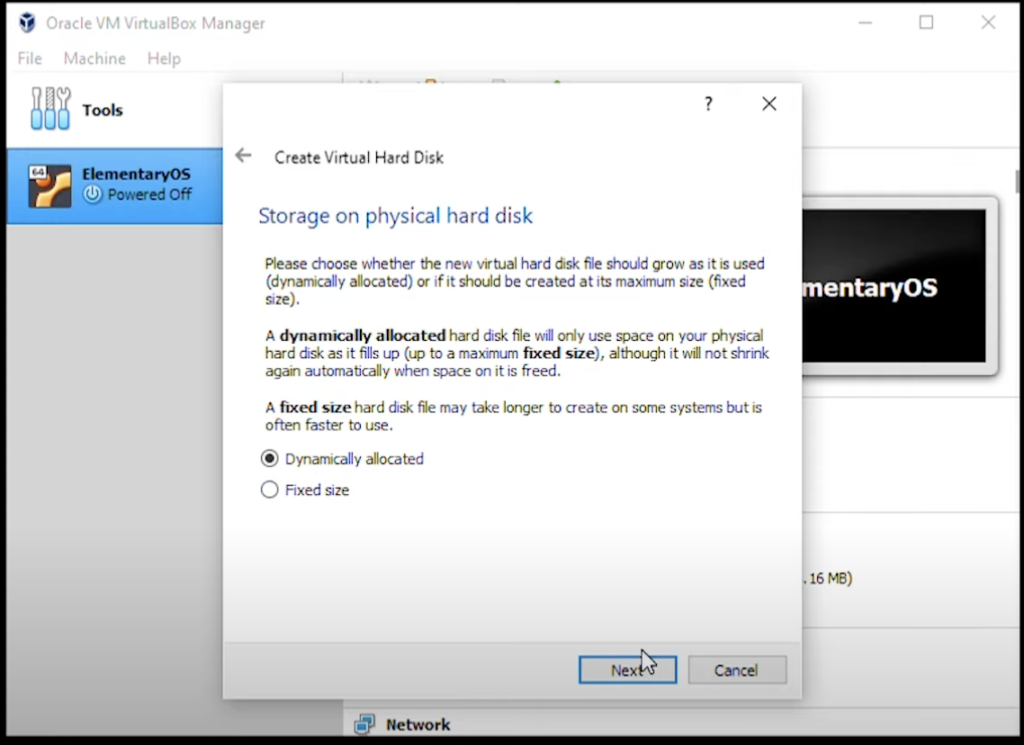
Step 9: For the hard disk space, select 10GB, and then click on Create.
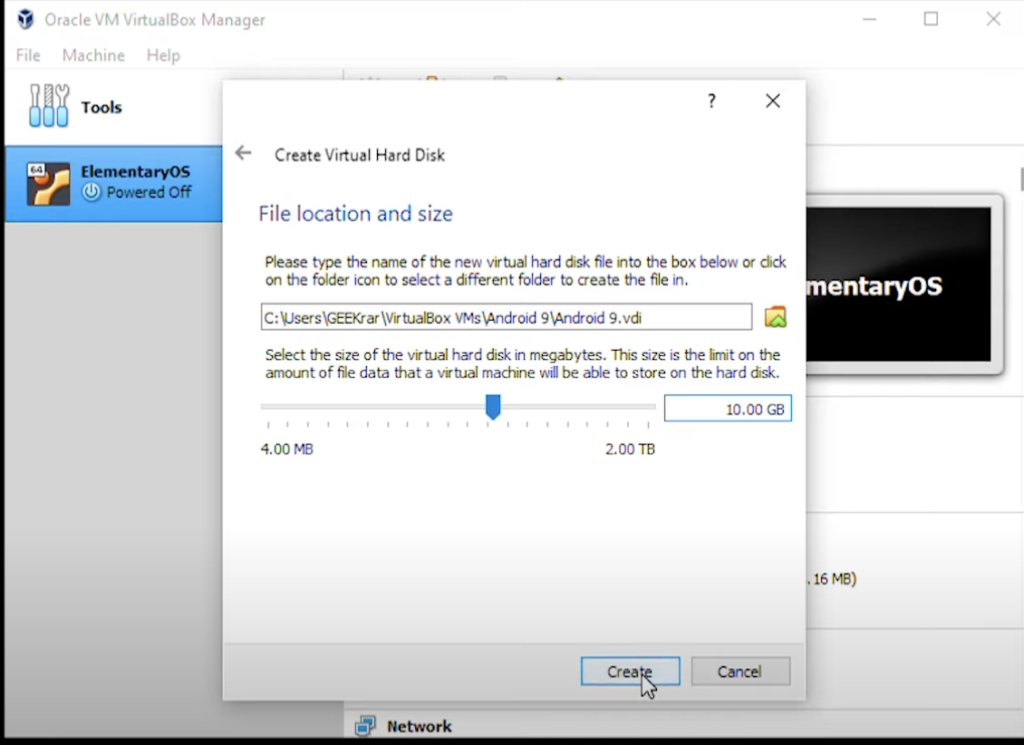
2. Customize the Virtual Machine
Step 10: Click on the settings button, and inside the system, go to the processor and set it to 2GB.
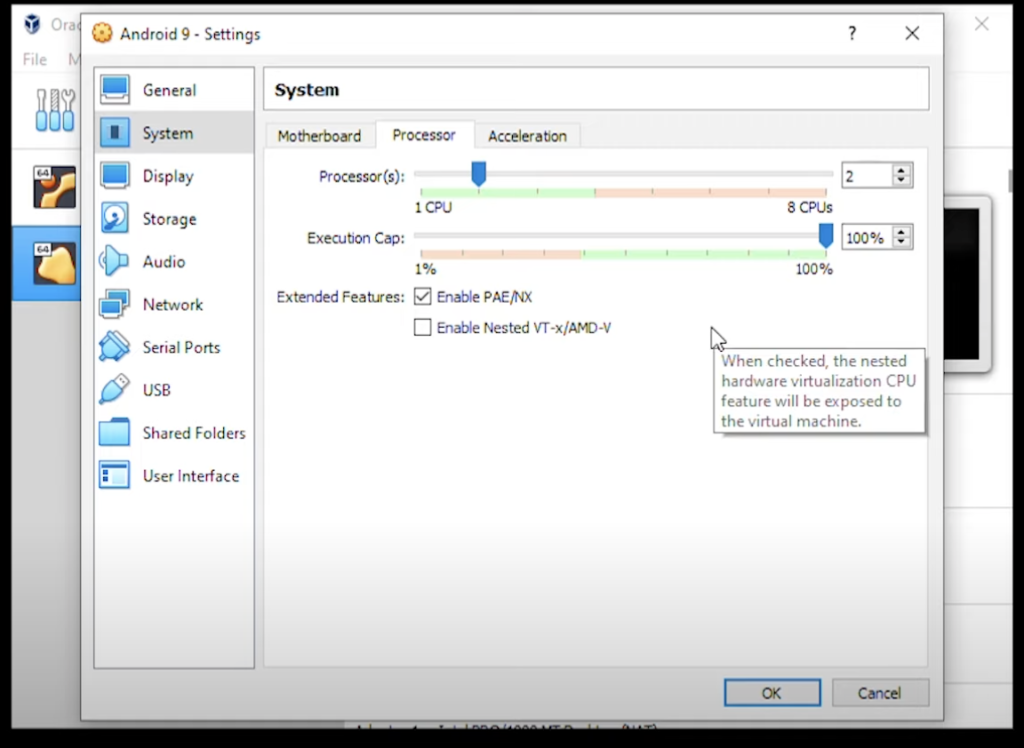
Step 11: Click on acceleration and change the drop-down from default to KVM.
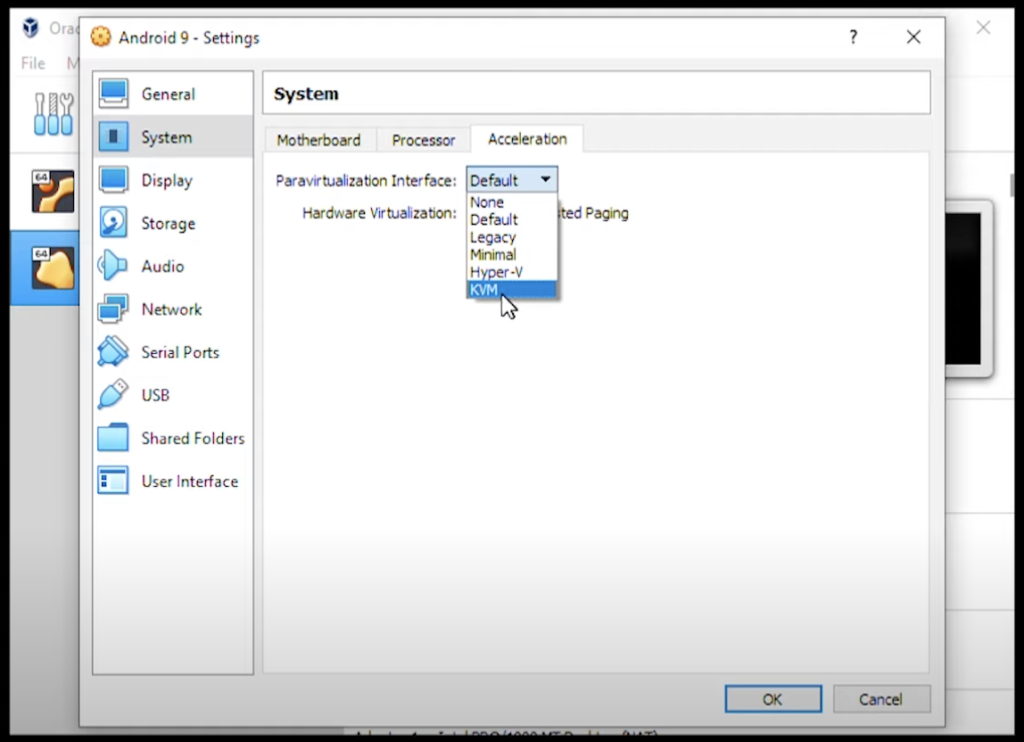
Step 12: Click on display and change the video memory to 128MB, and for the graphics controller, we want to select VboxSVGA
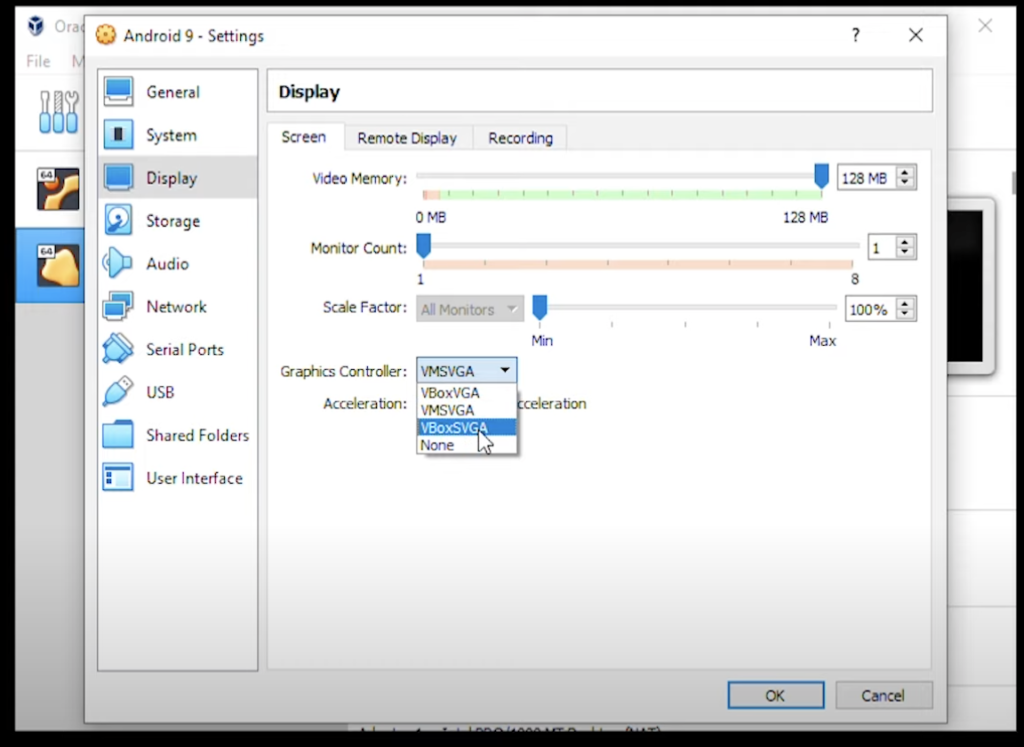
Step 13: Click on Storage and inside Storage, you want to select the empty disk, then click on the little disk on the right-hand side. Choose a disk file and this is where you need to go to your Downloads folder, where you’ve downloaded the ISO image file, select the ISO image file and then click on open.
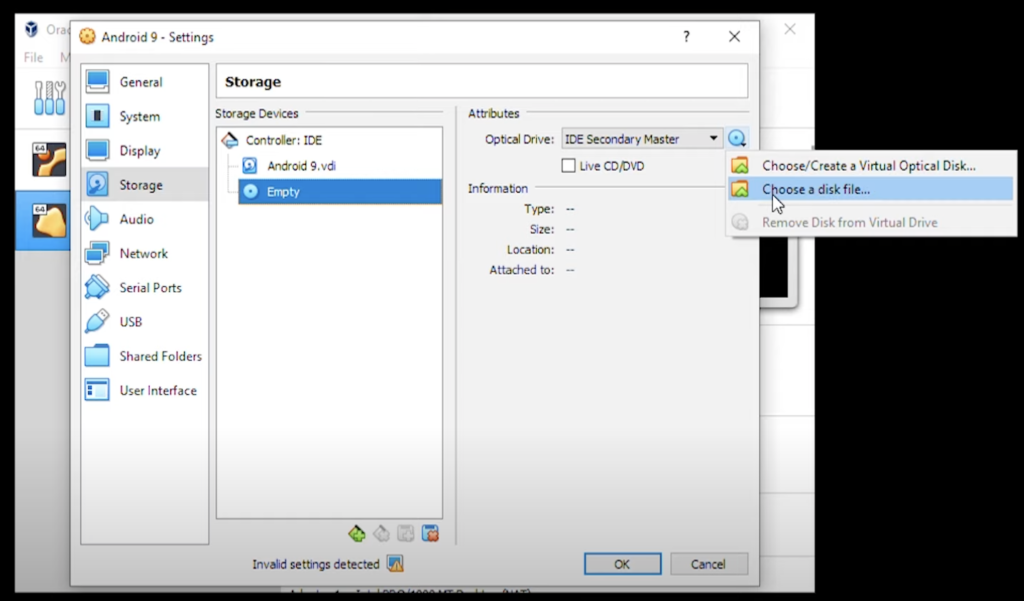
3. Starting the Virtual Machine
Step 14: Go to VirtualBox Manager and make sure that Linux Mint is selected and then click on the Start button. You will get a drop down menu, select android 9 and click on start.
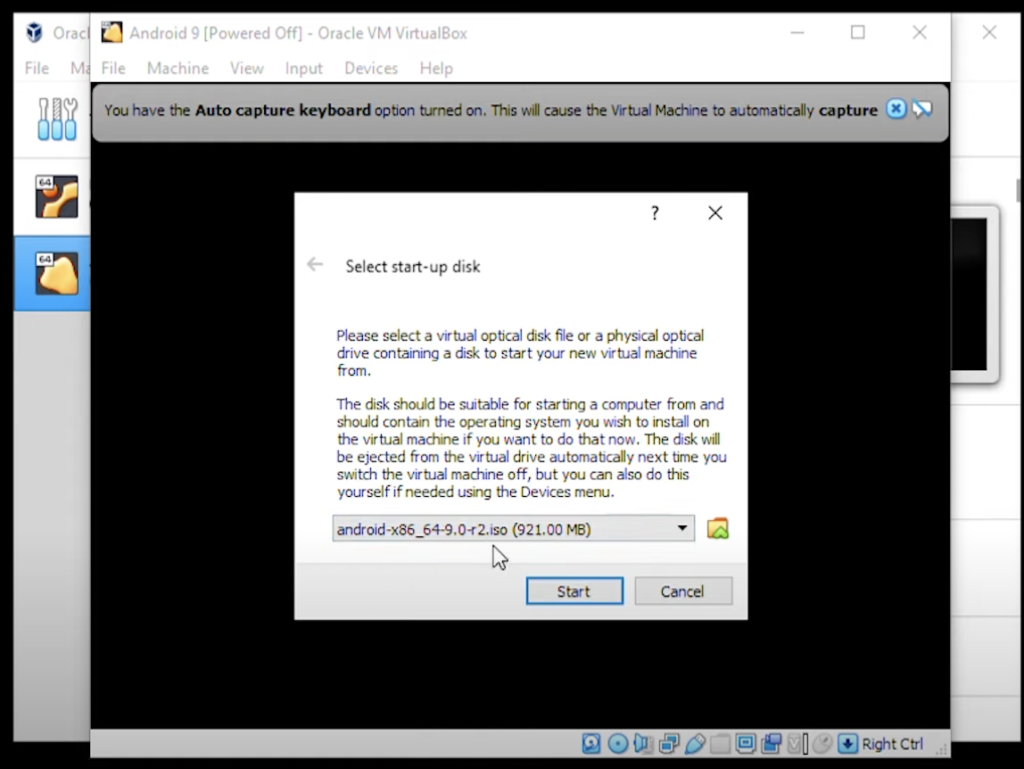
Step 15: You will get an installation page; click on the advanced options, select auto installation, and hit enter.
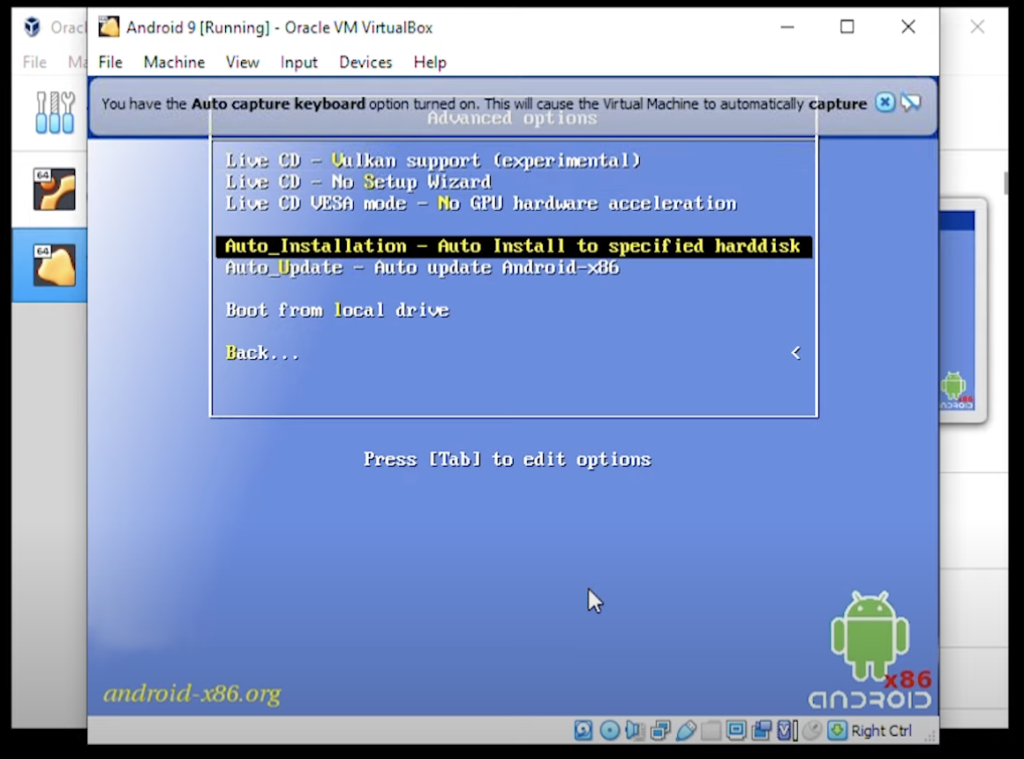
Step 16: It will ask you to confirm the auto installation; click yes and continue.
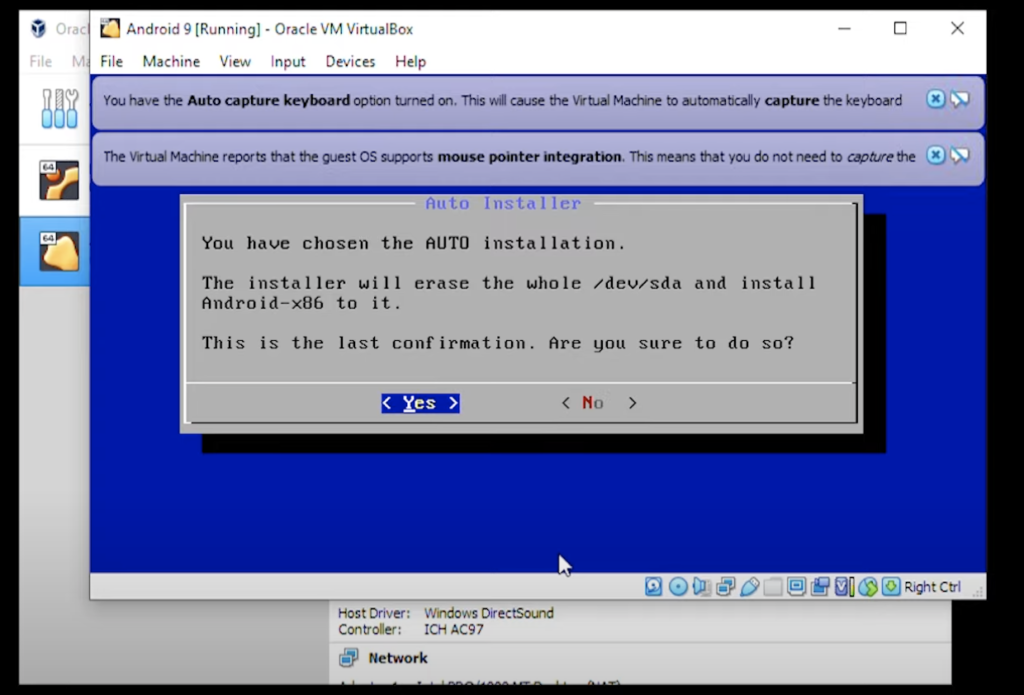
Step 17: So now it’s completed, and what we get to do is automatically run or reboot. Hit Enter or okay to begin the installation.
Step 18: You will get the startup wizard. Click on start, and it will begin the installation.
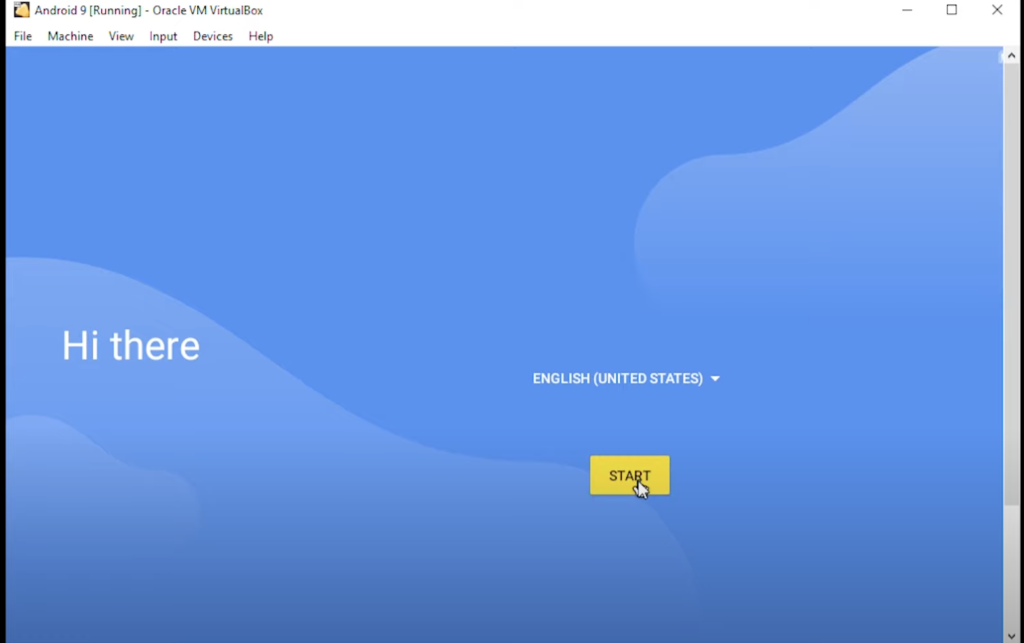
Step 19: You don’t need to connect to wifi to click on skip and continue.
Step 20: Set your date and time and click on next.
Step 21: For location services, it’s up to you if you want to select it or not.
Step 22: Select your password and click on continue.
Step 23: Select quickstep and click on always.
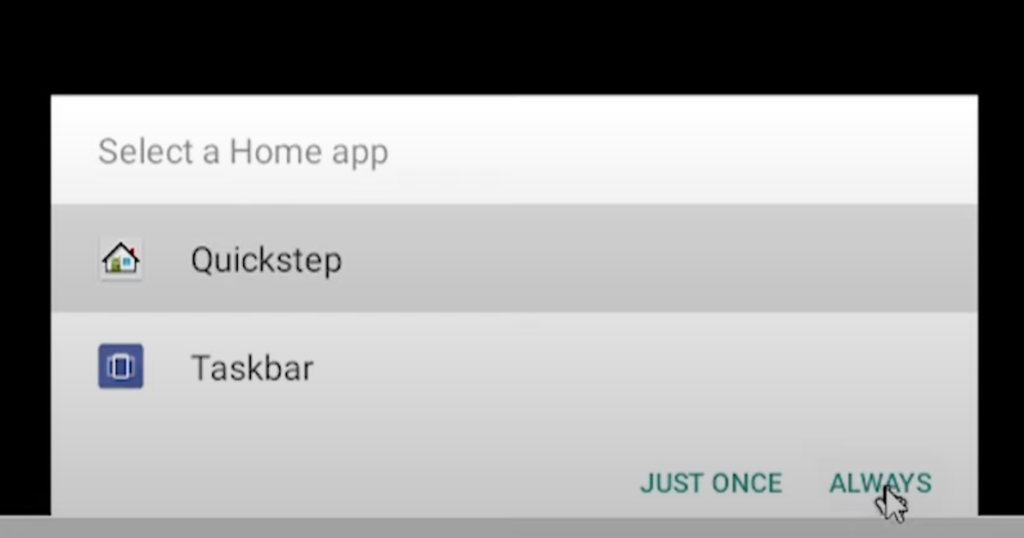
Congratulations, you have successfully installed Android on the virtual box in Windows 10.
Conclusion
So Android has been installed inside VirtualBox on a Windows 10 PC. I hope you found this article useful.
You can watch the detailed video tutorial here:’