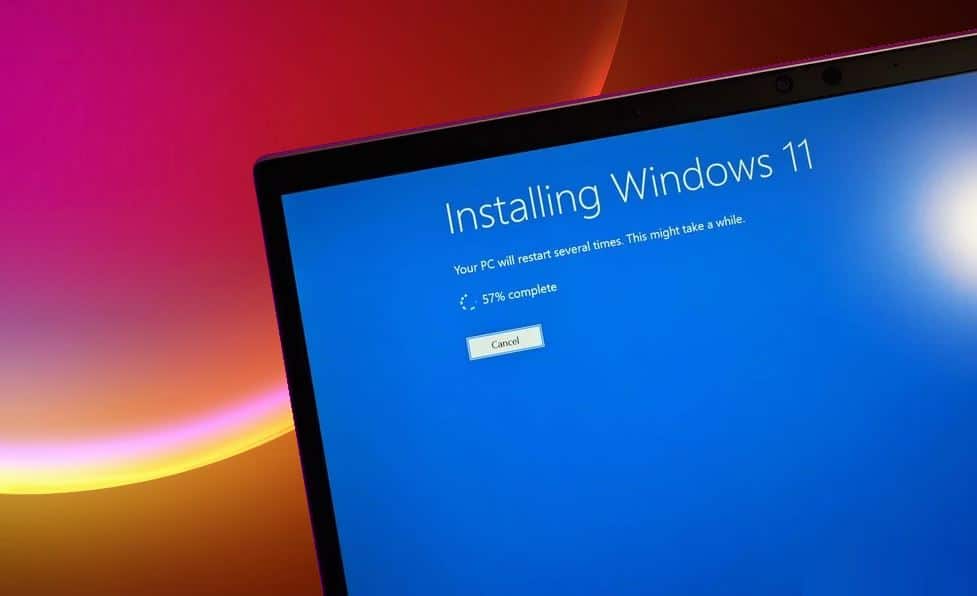The new Windows 11 operating system is out for all users, even if your PC doesn’t tell you that an update is available. You can download Windows 11 manually, and we’ll show you how to get it in four different ways.
Most compatible Windows 10 devices will be automatically updated through Windows Update. Booting Windows 11 yourself has several benefits, including a clean installation or the ability to install the operating system on more than one device without having to download the installation file each time you run an update.
Table of Contents
Method 1– Download Windows 11 using the Installation Assistant
- If you decide to upgrade your Windows 10 PC, this is the easiest way to do it. Download the Windows 11 Installation Assistant from the official website.
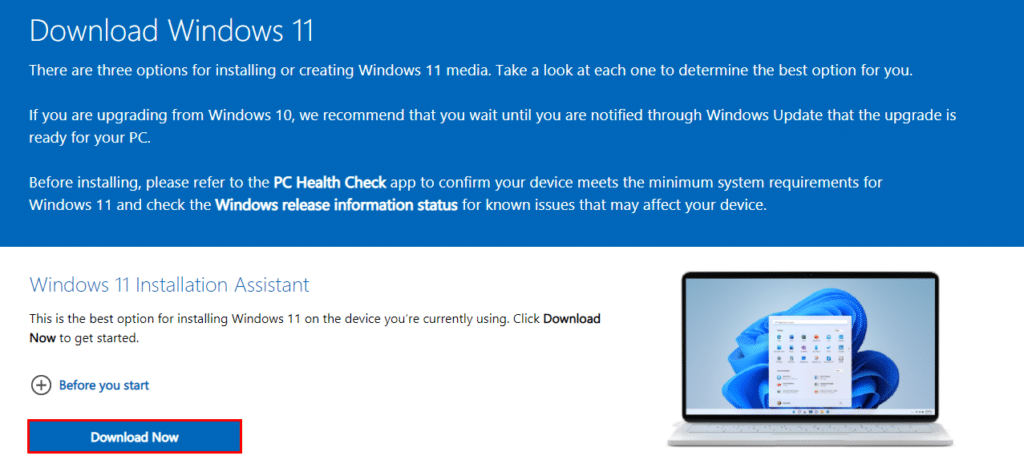
- Start Windows 11InstallationAssistant.exe, and it will check if your PC is compatible with the new OS. If so, the installer will prompt you to download and install Windows 11 on your PC.
There’s a way around compatibility checking: If your device has an old processor or no TPM, run Windows 11InstallationAssistant in Windows 7 compatibility mode and your PC won’t pass the official compliance check and you can continue installing Windows 11.
Or you can alternatively use our guide-
Install Windows 11 on Unsupported PC: Bypass “This PC can’t run Windows 11” error.
Method 2– Create Windows 11 installation media
This process is somewhat slower and requires you to manually specify several parameters. Create Windows 11 installation media (this is the new name for the Media Creation Tool) from the Microsoft website.
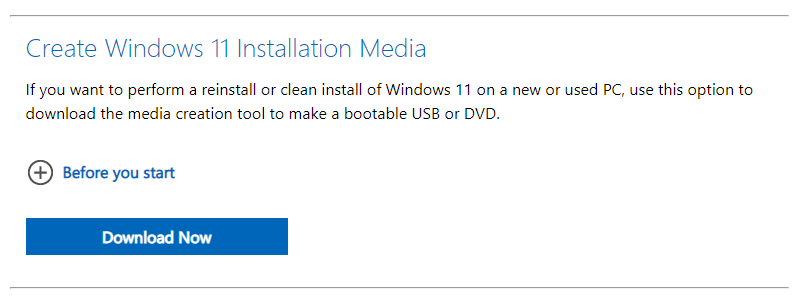
- Open MediaCreationToolW11.exe and follow the on-screen instructions. If you’re creating a bootable USB drive, make sure it has at least 8 GB of capacity.
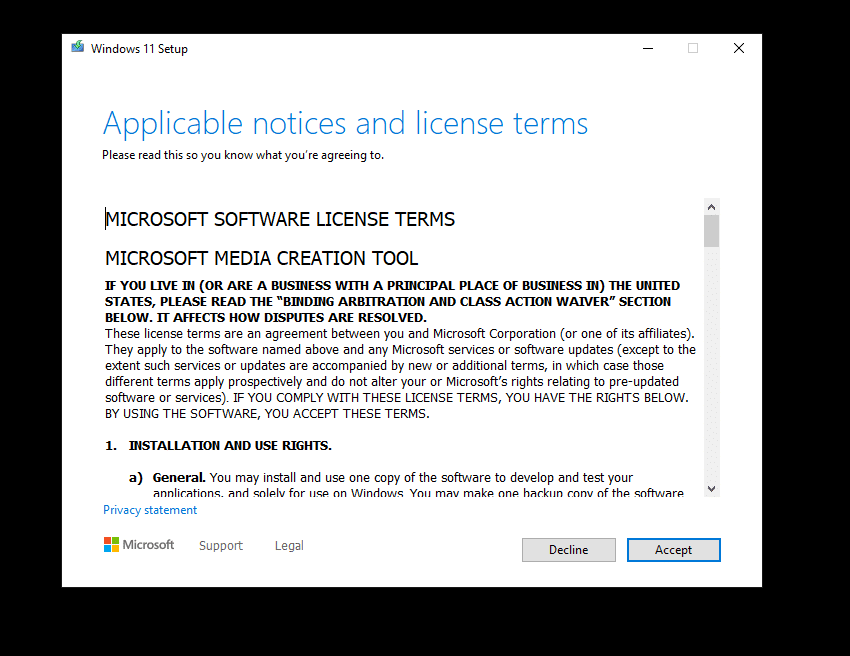
Method 3- Download the Windows 11 ISO image
Microsoft has published an official Windows 11 ISO image that you can download without using the Media Creation Tool.
- Go to the “Download Windows 11 Disk Image (ISO)” section on the page and click on the drop-down menu to select “Windows 11”.
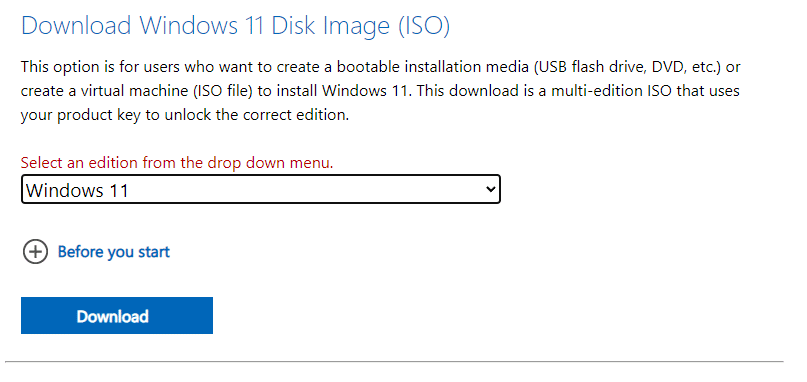
- Select the language of the product and click Continue.
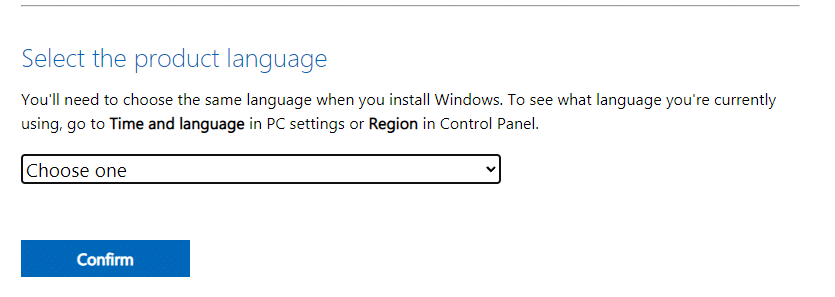
- In the next window, click the “64-bit Download” button, after which the Windows 11 ISO download will begin.
Use the ISO image to install the operating system on virtual machines, create bootable USB media, or update multiple computers.
Here is the guide that you can use- How to Create Bootable Windows 11: 2 Step Easy Guide
Method 4- Use the Universal MediaCreationTool tool
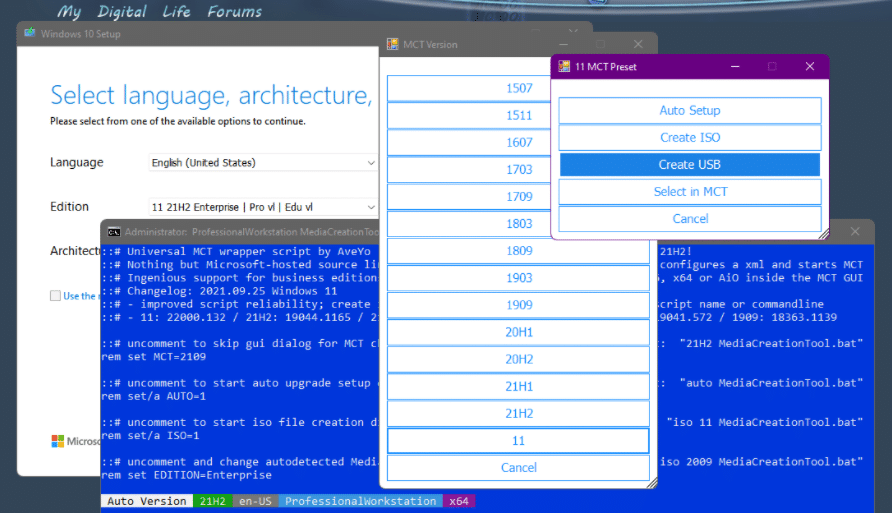
1. Visit the tool’s GitHub page and click the “Download ZIP” button in the upper right corner.
2. Extract the contents of the archive to a folder.
3. Open the folder, right-click the file named MediaCreationTool.bat and select “Run as administrator”.
4. Accept the UAC prompt that appears, and then the Powershell window should open along with the pop-up menu. It lists the various Windows builds that you can download. Since we want to download Windows 11, you need to click the “11” button at the bottom of the list.
5. On the next screen, you have various options such as“Auto Setup”, “Create ISO”, “Create USB”, “Select in MCT”.
«Auto Setup»– Automatic installation allows you to update Windows without any changes in the already installed system. “Create ISO” – downloads a Windows 11 image and allows you to perform the update manually. It can also be useful if you want to upgrade multiple computers. If you need a bootable USB drive, you can select the “Create USB” option. The latest option, MCT, uses the parameters of the official Media Creation Tool to get the image.
“Create ISO” should suit most users. When you make your selection, the command window will display one or two lines of code and it will automatically close, after which the Windows 11 installer will start downloading the ISO. The image will be saved in the same folder where you previously unpacked the contents of the archive.
Now that you have a copy of Windows 11 ready to install. The problem is that if you try to run the installation file, the installation may still fail. This is because the installer also checks for TPM 2.0. Don’t worry, we’ll help you install Windows 11 without TPM 2.0.