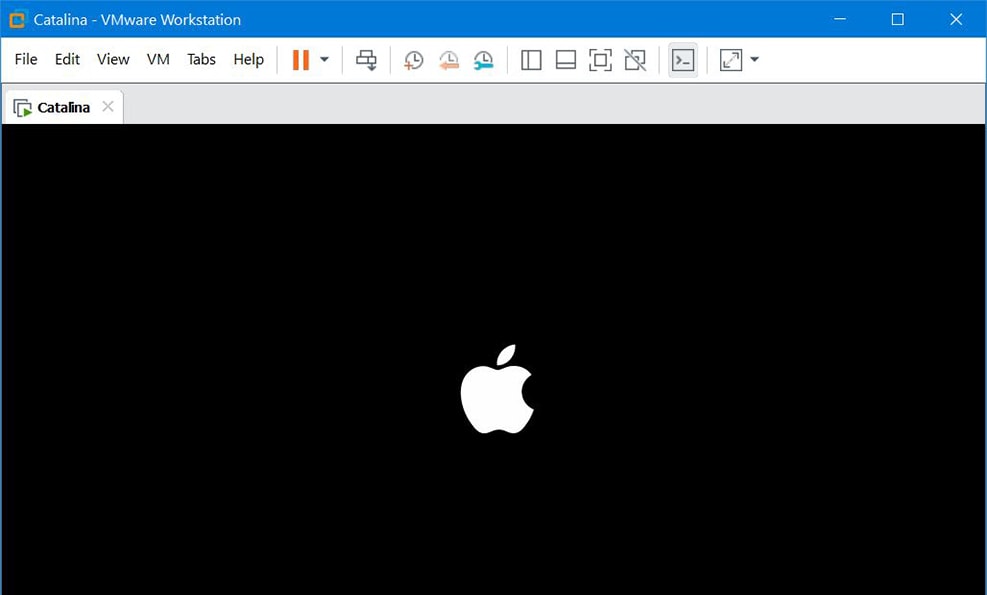Boot loop when installing macOS Catalina? No worries, because we’ve a complete tutorial of how to fix boot loop when installing macOS Catalina on VMware. The new macOS Catalina comes with a series of new features, improvements, and everything new. There’s a whole new features which makes Catalina worth updating. These include three new apps instead of iTunes which means iTunes is now break up into the three apps that are Apple Music, Apple Podcast, Apple TV app. There are definitely some improvements with the Photos app, Notes, Reminders, Security and Privacy and more. The new features are Sidecar, screen time, iPad apps and much more. Here’s how to Fix Boot Loop When Installing macOS Catalina on VMware.
If you’re excited to try out some of the interesting features that are newly introduced, you might download it from App Store or Apple’s beta program, but it won’t work for installing macOS Catalina on VMware neither VirtualBox. No need to worry, because we’ve cut to the chase. We’ve created and made it entirely ready to use which you can download macOS Catalina VMware or VirtualBox from our end. This is the latest version of macOS Catalina which is the beta version for now and we will keep updating it for you. However, there’s no requirement for downloading it, no signup, nothing, straightly to download.
Table of Contents
How to Fix Boot Loop When Installing macOS Catalina on VMware
Installing macOS Catalina can be pretty useful. but there are plenty of circumstances. In order to install, Apple has rolled out a list of compatible list of Macs that are ready to test but how do I figure out if my PC is compatible? The good news is, there’s no such a list for Windows users. That means you can install macOS Catalina on VirtualBox or VMware on any Windows PC. But things don’t go expected all the time. One of those problems that comes up when installing is boot loop when installing macOS Catalina on VMware which doesn’t let install Catalina. There are several reasons which might occur this problem, let’s take a look at how we can tackle this problem. In this post, we’ll show Here’s how to Fix Boot Loop When Installing macOS Catalina on VMware.
Set up Virtual Machine Settings Correctly
One of the reasons which might take place this problem is not setting up the virtual machine settings correctly. This setting can be very tiny or huge. This is a tiny setting but is often forgot. Unlike every time when creating a virtual machine, you choose macOS X for the operating system and doesn’t change it forever. We’ll see how to Fix Boot Loop When Installing macOS Catalina on VMware..
But this time, it’s different. When creating a virtual machine, you choose macOS X but later on, you’d change the operating system to Microsoft Windows, but it’s often forgotten. In this case, when you’d not do this little option, you’ll definitely encounter the boot loop without the loading or processing further.
To fix this, power off the virtual machine. To do this, right click on the virtual machine tab and select Power then Shut down Guest.
Now click Edit virtual machine settings.
Here, in this screen, navigate to the Options tab and select Microsoft Windows for the Guest operating system, then select Windows 10 x64 for the version. At the end, click OK.
Once again, power on the virtual machine and it will straightly boot into the installation part.
Set up More Resources to the Virtual Machine
The second reason which might prompt this problem is a low resource. If you’ve set up macOS Catalina virtual machine correctly and consider the step above, even after that, it doesn’t boot, it’s probably the shortage of resources. This means you’ve assigned small amount of resources. The term “resources” basically refers to the hardware resources such as memory, CPU and more. But in this case, we’ll take it as RAM and CPU only which are really important for a virtual machine to run.
Assigning resources is easy, first, open the virtual machine settings.
Now without navigating, set up at least 6 GB or more of your computer’s memory. For better results, we recommend going with the 50-50 rule. For instance, if your computer has 16GB, it’s good to assign 8GB of it. To increase, simply enter the amount of memory you’d like to assign on the blank or you can also use the slider to do it.
Apart from memory, processors are in charge of the performance as well. Navigate to the processor’s tab and select the number of processors to assign.
When you’re done click on OK. Now power on macOS Catalina and it should boot installing on your drive.
All right, that should fix the problem. When you’re done, change the options back to macOS X for the operating system. That’s the end! If there’s something we’ve missed or would like to add something, we’re happy to hear from you.