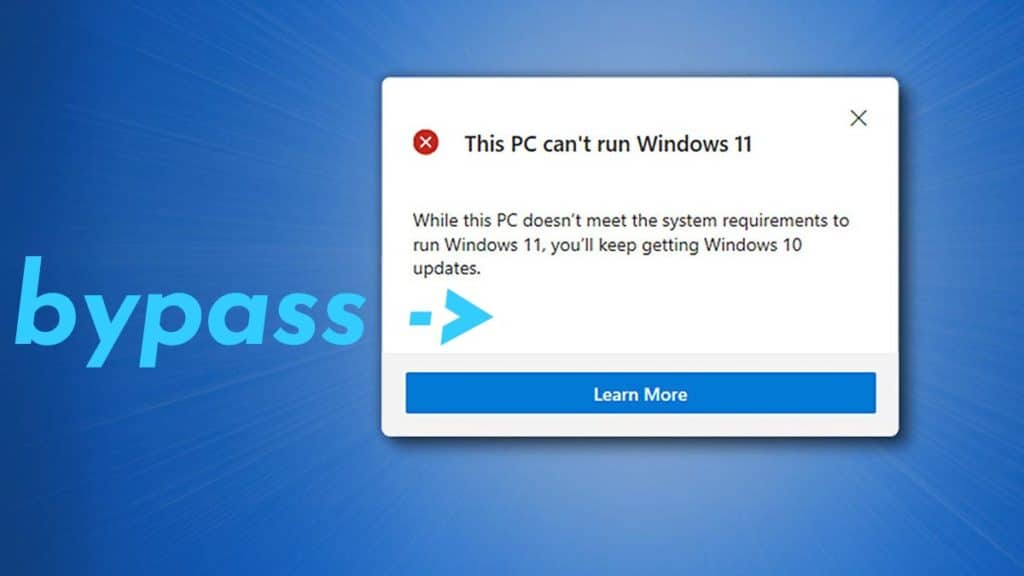This post will show how to bypass TPM 2.0 requirement for Windows 11 using Microsoft’s provided workaround for TPM 1.2 systems.
The message “This PC doesn’t currently meet Windows 11 system requirements” is what users will receive when they do not meet the TPM 2.0 requirement for Windows 11. By default, you will not be able to proceed without the required hardware. However, if your system is at least TPM 1.2, Microsoft briefly mentioned a bypass method in their beta support site.
We will walk you through the bypass TPM 2.0 steps so that you can proceed with the installation for Windows 11.
- Related: How to Get Windows 11 Officially
Table of Contents
What is TPM 2.0?
TPM stands for Trusted Platform Module, and its purpose is to guard the data used to authenticate the PC. TPM is an international standard for secure crypto processors. It secures the hardware by a series of cryptographic keys and uses an integrated microcontroller. TPMs are available on many different hardware devices included PC CPUs.
Want to know more? Here’s more on TPM 2.0.
How to bypass TPM 2.0 requirement for Windows 11
Method 1 – Registry Edit
As mention by Microsoft, users with hardware that have TPM 1.2 or higher can bypass it by editing the registry of Windows. However, if you are going to proceeding without the minimin requirements, Microsoft states, “We do not recommend installing Windows 11 on a device that doesn’t meet requirements.”
**Warning – Before proceeding, be sure to create a System Restore point. Registry edits can cause system issues for users.**
1. Open Registry Editor
Begin by clicking on Start, in search type ‘regedit.’
2. Locate Directory
On the left expand directories HKEY_LOCAL_MACHINE, SYSTEM, Setup, and MoSetup
The path at the top should look like this:
Computer\HKEY_LOCAL_MACHINE\SYSTEM\Setup\MoSetupIf it does not exist, you can create one by right-clicking on the MoSetup folder and select New, then KEY. Enter the name ‘MoSetup‘
3. Add New Key
On the left, ensure the MoSetup is selected. Now, on the right, right-click on the open space, and choose New, then DWORD (32-bit) Value.
Set the name as AllowUpgradesWithUnsupportedTPMOrCPU
4. Open Key
Now that we have created a new key, we need to set the value. Double-click to open, and set the value to 1.
Click OK to close.
You have completed all the steps. Close out all the windows, and begin the Windows 11 installation.
Method 2 – Overwrite Source file
To complete this method you will need to download the below dll file. You will also need to have the Windows 11 ISO file. If you have already follow the How to get Windows 11 officially guide.
TPM FIX Download
Once you have it download, extract the contents, which should only be a file called ‘appraiserres.dll’.
1. Create Folder
Create a new folder called Windows 11 somewhere you can easily find it.
2. Extract ISO
Find the Windows 11 ISO, double-click and open it up. Highlight all the contents in the main directory and copy it.
3. Paste contents
Navigate back to the new Windows 11 folder, and paste the files copied from the Windows ISO.
4. Copy the TPM Fix
Locate the TPM Fix file you downloaded, and copy the file in it called ‘appraiserres.dll’.
5. Find Source Folder
Go back to your newly created Windows 11 folder, open up the ‘sources’ folder and paste the file.
Windows will prompt you during the file transfer. Select ‘Replace the file in the destination’.
Move back to the main folder of Windows 11, and double-click on ‘setup.exe’, and now you can begin the full Windows 11 installation.
Video: How to bypass TPM
Both methods above are completed in this video tutorial.