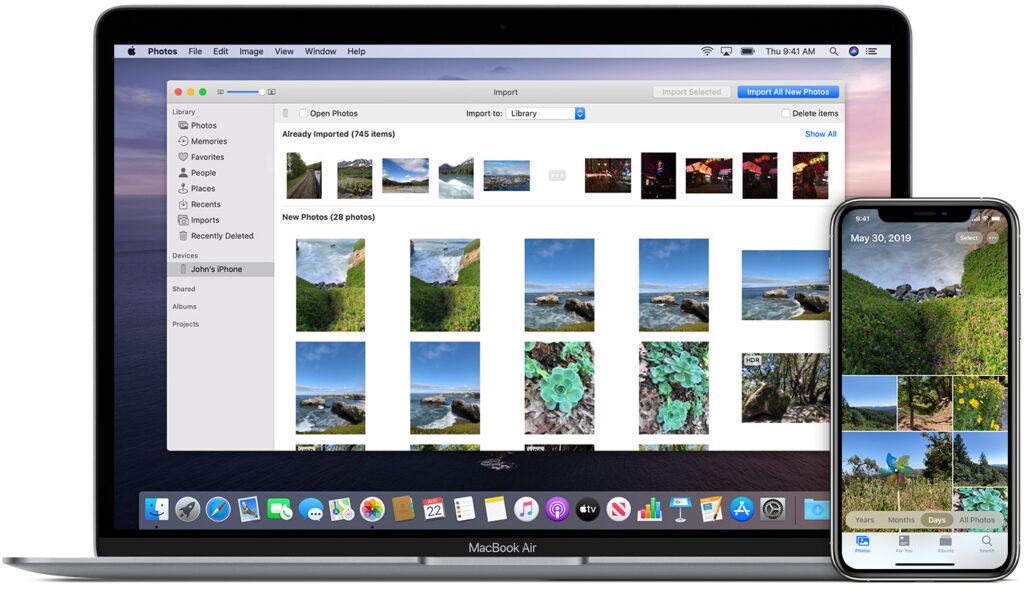The speediest way to transfer photos from iPhone to Mac would be getting a USB cord and the official Photos app ready. Of course, you can always resort to a 3d party utility app designed to improve the intuitiveness of the process. Or, should you not have the cord at hand, import photos from iPhone to Mac without USB by other effective options including a Wi-Fi, Bluetooth or Internet connection.
Table of Contents
Fetch Them Directly
Nothing beats the power of device-to-device cable linking. Simply plug your iPhone in with an appropriate cord and proceed to the gallery application. The app should list all the graphic media files on your mobile. If the app doesn’t prompt you with a pop-up tab, point it to your device’s name in the sidebar.
- If prompted, type in your pass-code to access your iOS. Another window may appear asking if your laptop can be trusted.
- Next step is to decide on the location of your images. This also gives you an opportunity to organize a new album.
- Pick the items that need importing (alternatively, click the option to fetch all the recent ones).
- After the data exchange is finished, unplug your mobile from the USB port.
Make Use of A Cloud
Cloud technology is an awesome solution to store your media files safely and update them timely. Your Apple cloud account enables your devices with an automatic synchronization and maintains one single holding space for all of them. That’s how iCloud photos remain infallibly available across both your mobile and PC without the need to fetch them manually. Sometimes, though, even a cloud server cannot help you with accidentally removed items, which is why users rely on tools that restore deleted screenshots.
The initial step would be to make certain that you have a sufficient amount of space in your account. Proceed with Settings → [User Name] → iCloud → Manage Storage. This section will show you in detail how big a vault you have in your possession and which programs exploit it the most. To secure yourself daily automatic back-ups: go to iCloud Backup in the same iCloud section in your Settings. This allows your gadget to monitor that the media items and documents you keep have their corresponding copies on the server. Normally, backing up occurs during charging, with Wi-Fi turned on. You can also force the process by going to Settings → [User Name] → iCloud → iCloud Backup → Back Up Now. There, you can find the most recent date and time of a successful update of the file versions on the server.
What can prevent your Mac from retrieving the photos
With the above scheme set up and going, you’d still want to ensure the storage keeps original quality photos. The system also uses compression to optimize the space and image visualization to best match your screen specs. Alternatively, it is possible to download heftier originals if need be—do not worry, all your organizational and editorial manipulations will be saved across all the linked gadgets. Before you decide to enable iCloud Photos, though, take a minute to check the amount of space available. Those users who have a considerable number of images might want to extend the storing capacity to handle their files properly. This means that over 5GB of visual materials will require you to turn out your pocket: go with anything from 50GB for $0.99 up to 2TB of cloud space for $9.99 monthly.
Sending Your Data Through an App Without iTunes
There is more than one way to facilitate data exchange between your devices by getting a specialized app involved. For instance, the Dr.Fone tool is a reliable and widely used solution for exporting/importing media files, vids, contacts, apps, and personal notes/messages between any of your Apple devices. Its functionality covers every version of iOS, starting from 7 and up to 13, as well as iPod. Another one of its features is backup that automates the management of your pictures, music, videos etc, enabling you with photo recovery Mac.
- To begin, install the tabletop version of Dr.Phone. When the program is installed, launch it and click on the Phone Manager button.
- Plug in your mobile in the laptop via a USB cord. With no fuss and stumbling around, you will see the dedicated button ‘Transfer Device Photos to Mac’. Stick with this one if you want to move the copies of your images in one prompt click.
- Alternatively, you may want to send certain selected items. For that, open the Photos tab. All your images will be displayed in separated folders. Tick the items you want sent and hit the Export button.
Get Photos from iPhone to Mac: Use AirDrop
Stick with the guide below to arrange the communication between your gadgets.
- Launch the app, press the Share button. Swiping left or right in the gallery will give you an opportunity to select multiple files.
- Now, proceed with the AirDrop. Simply choose from the list of nearby drop points (the button will show a red number, if more than one is reachable).
- You are all set and ready to finalize the exchange.
How to accept AirDrops
After establishing a connection via AirDrop, the receiving side will be advised with an alert. This can be accepted or declined. However, files sent between the devices you own won’t require special permissions (provided they are registered with the same ID). Incoming files will arrive within the same application. This means that your items will be processed automatically and you won’t have to specifically open the gallery.
Troubleshooting
There are a few basic reasons that may prevent you from moving/copying files by any of the methods described above.
Error exchanging data
If after you plug a cord to import photos from iPhone to Mac, the data exchange refuses to be established, you might need to repeat the effort a few times. If this proves to be to no avail, then make a cold restart on both of the participating devices.
Faulty sync
Should your iCloud absolutely refuse to sync, the first thing to do is to check the status of the menu option. Quite often the option appears to be turned off. However, when enabled but failing to work, it might require you to re-log on each of your devices, and then ensure their proper communication.
Buggy settings
AirDrops may not be working if the access settings for your mobile and PC are set to either of the options, actually; both Everyone and Contacts Only may fail to deliver. The suggestion is that you should try switching them and see if it does anything. If the problem persist, then rebooting both devices is your only viable option.