Finished with installation? Not yet, because here’s how to fix annoying stuck on the screen also Fix Mouse & Keyboard Stuck on macOS Mojave on VirtualBox.
Earlier this year, Apple announced first beta macOS Mojave at there 2018 WWDC. Later on, several version of betas were released that approached to the public as well that was public beta then. With the months past and many beta’s released, the macOS Mojave is finally here, available at App Store. In fact, there are always updates and features and yes, even if you had used or had just read the details, you’ll likely have new features under the hood.
However, if you’re a Windows user and want to test out a little bit out of Windows, there’s a good news for you. And that is, you can definitely do that right in your Windows PC. Yes, you heard right because we’ve covered you up with the solid step by step guide, here’s how to Install macOS Mojave on VirtualBox on Windows PC.
In this case, when you macOS Mojave on VirtualBox on your computer, you’ll probably get mouse and keyboard stuck, not working entirely, even with this version. Here’s a quick fix to that.
Fix Mouse & Keyboard Stuck on macOS Mojave
First things first, head to VirtualBox and stop macOS Mojave and turn off the virtual machine completely. Just click on Close button of VirtualBox at the top and choose Power off the machine. This is important! Otherwise this may not work.
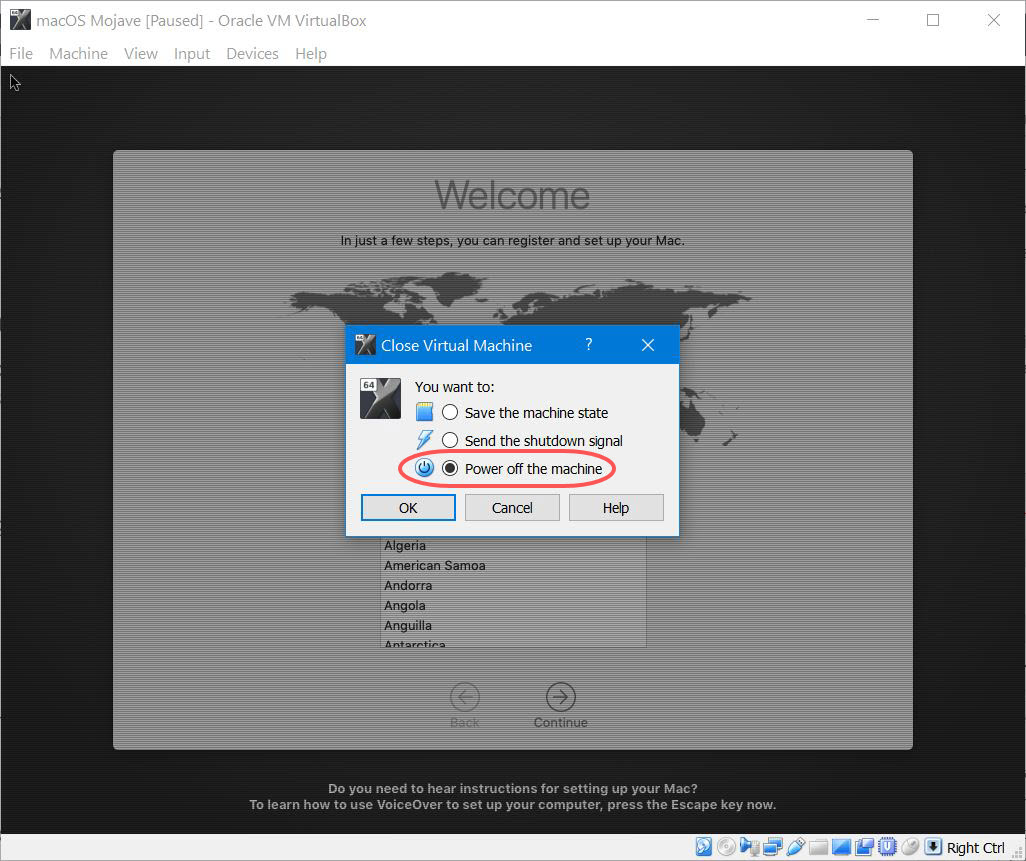
Once you have closed the virtual machine thoroughly, go to the VirtualBox download page and under VirtualBox Extension Pack, click on the All supported platforms link and it will start downloading.
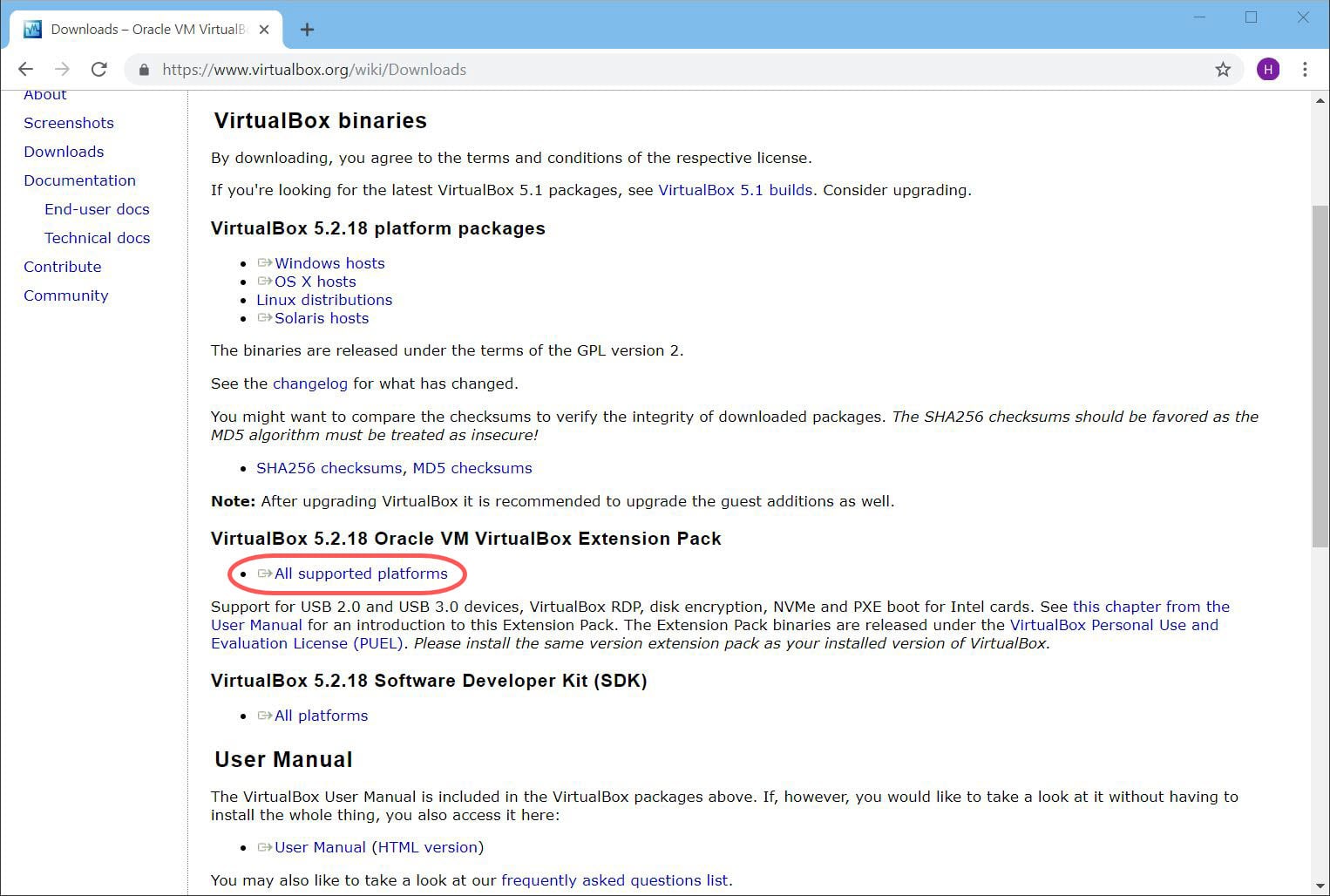
When the extension downloaded, navigate to the VirtualBox File > Preferences.
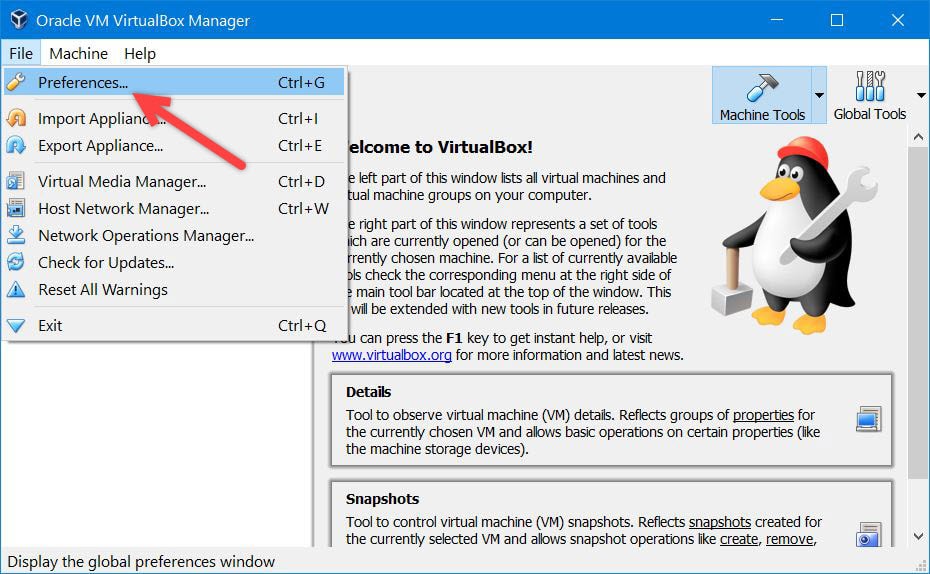
On this screen, go to Extensions > Click on green + icon to browse.
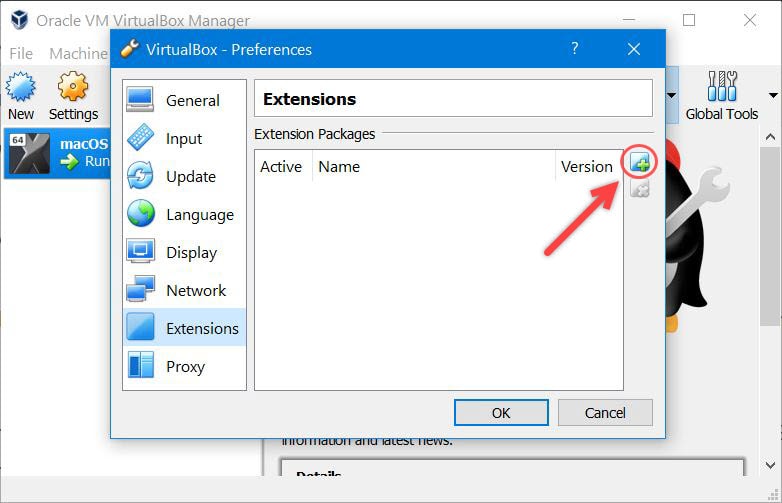
There, you’ll need to choose the extension pack you had downloaded, and click Open.
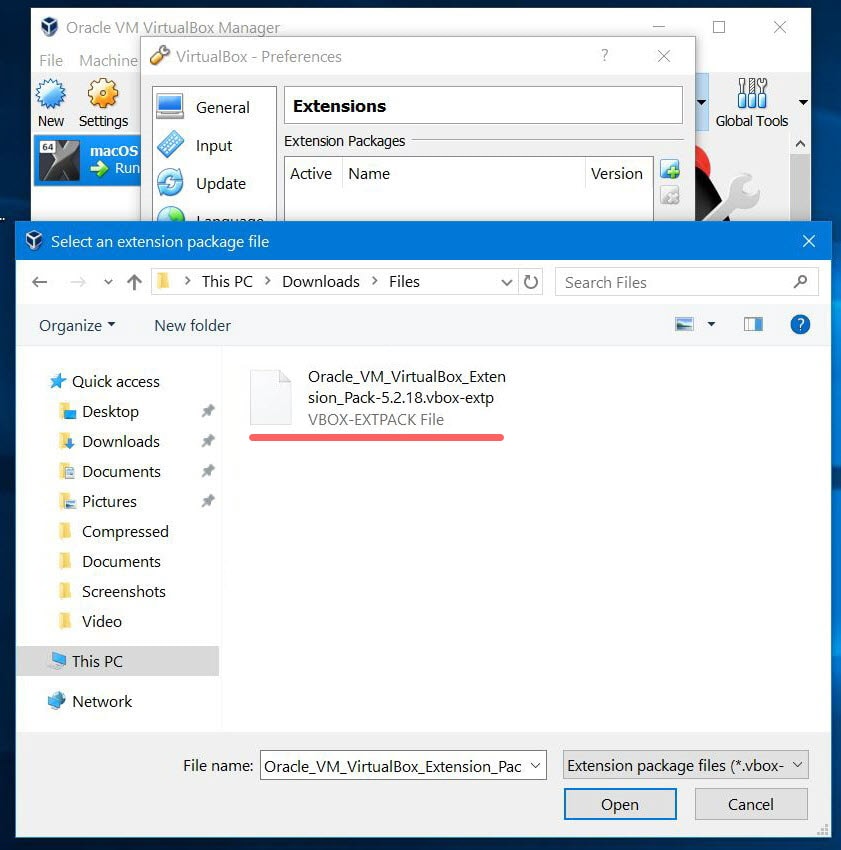
This will open up the confirmation dialog, just click Install and continue with installation.
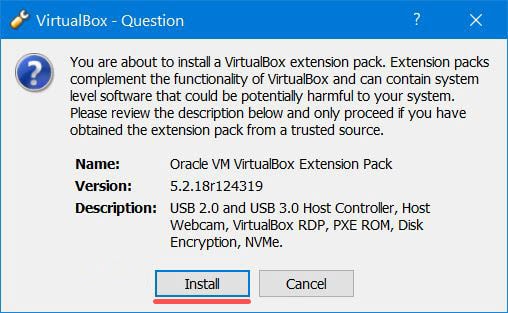
On VirtualBox License, scroll to the end and click Agree.
And you’ll are all set! Just hit Okay on the dialog box and click Ok on the VirtualBox Prefrences window and let’s go for installation.
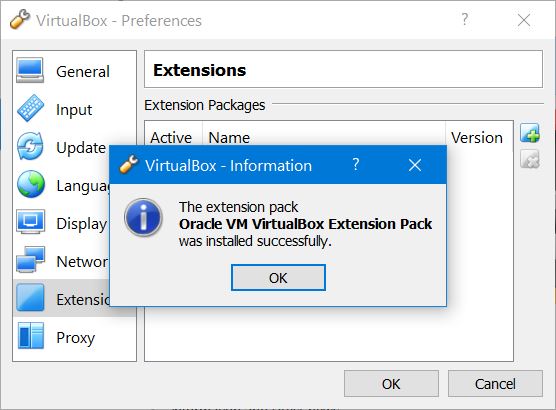
Next, head to Settings.
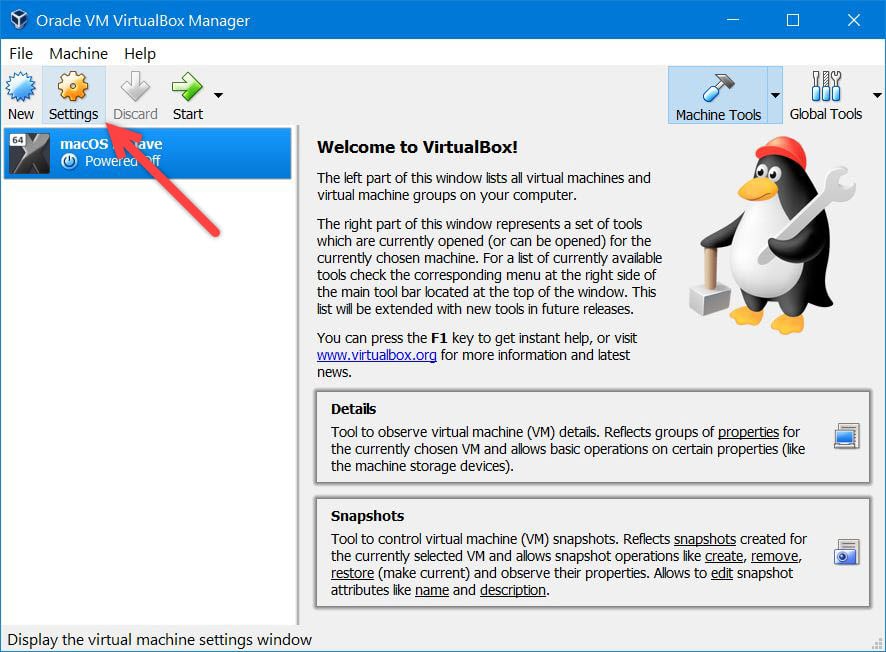
Now on Settings > USB > Enable USB Controller and select USB 3.0 (xHCI) Controller.
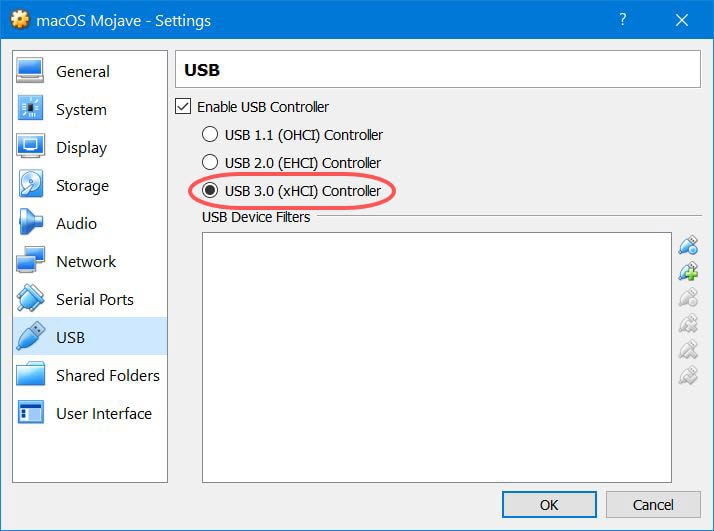
This will likely work without actually adding your mouse if it doesn’t, then you’ll need to add your USB device.
Now start the virtual machine and when the screen appeared, you’ll see the mouse working perfectly. So on, you’re free to complete the installation on your computer.
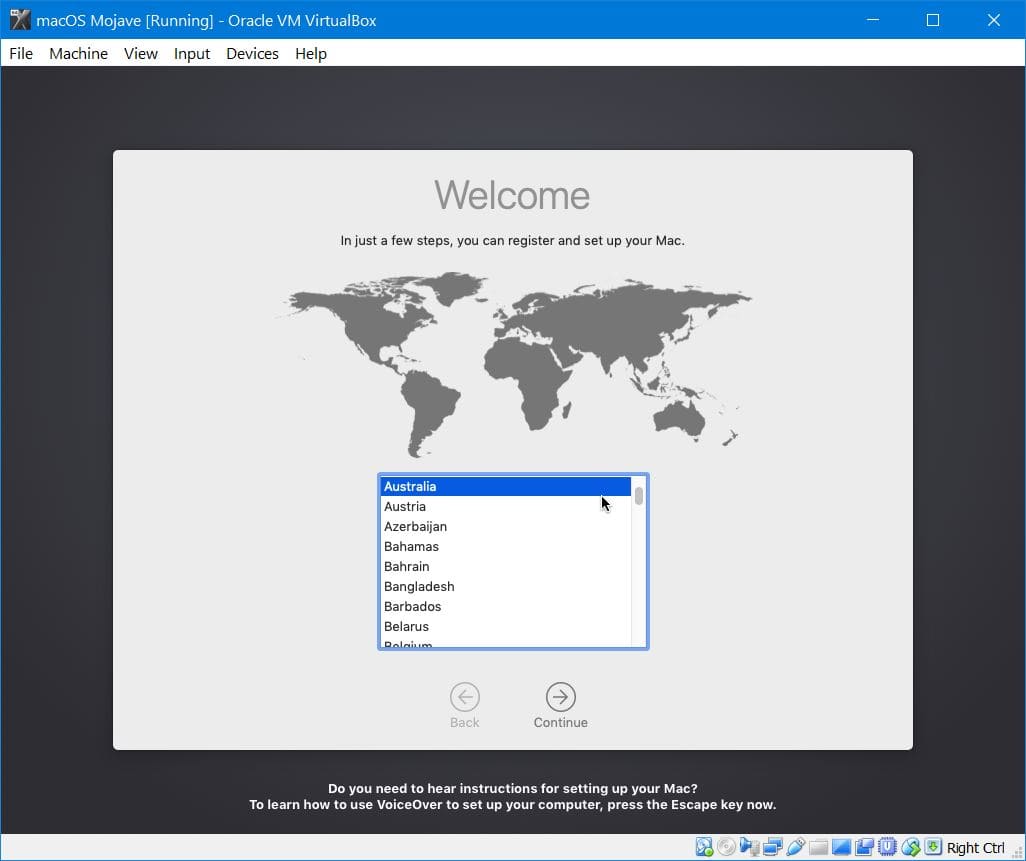
When you finished the installation, you’ll probably want to fix the screen resolution if you want.
All right, that’s for the mouse, for keyboard, when you finish the installation, the keyboard set-up assistant will pop up. On that, you’re be able to choose and add your keyboard. However, your keyboard and Mac keyboard are different, so don’t expect it to work like Windows keyboard.
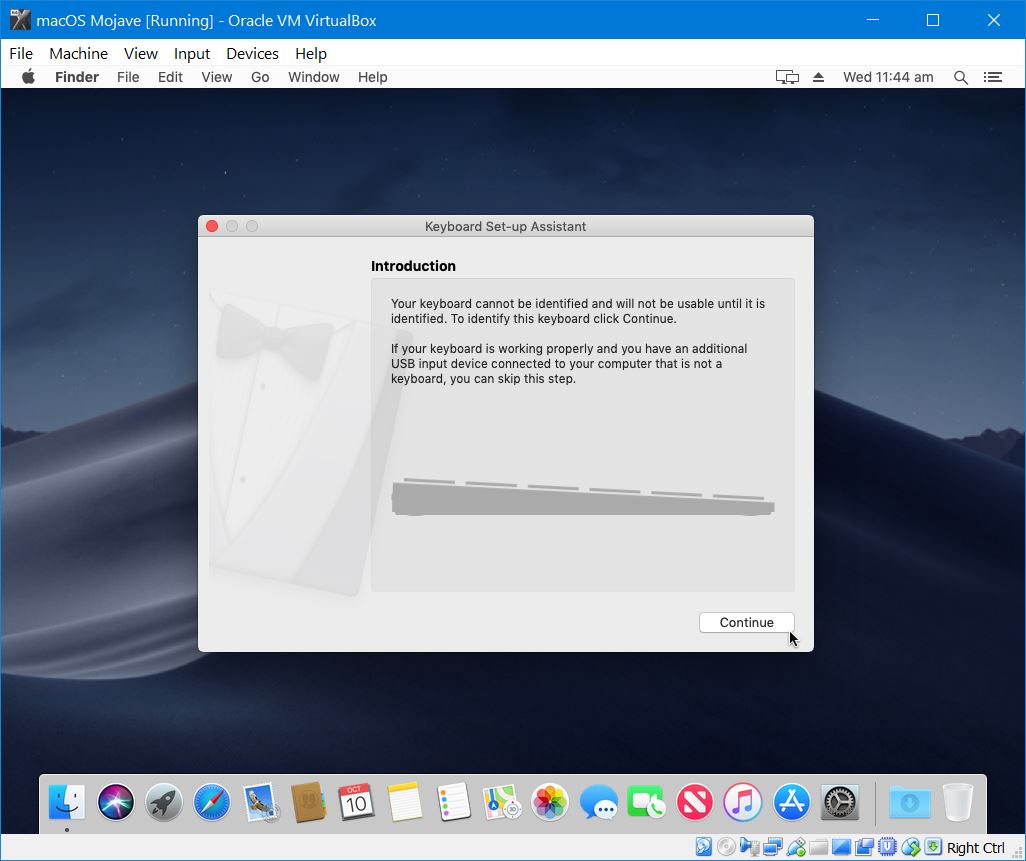
In this window, just press shift once and don’t it time and again, it will try to identify your keyboard. If your keyboard isn’t recognized, you’ll see a message that you’ve to select your keyboard type manually. In this case, click OK and on the next page you’ll be able to choose your keyboard.
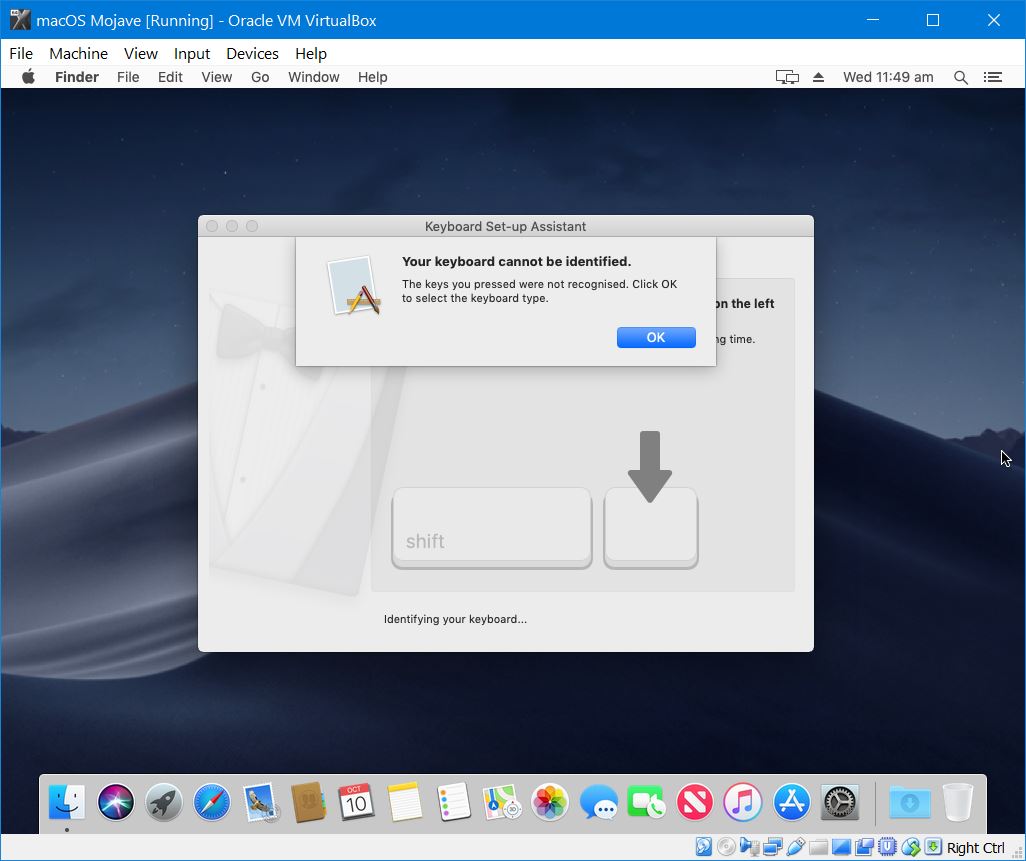
As said, select your keyboard kind and click Done.
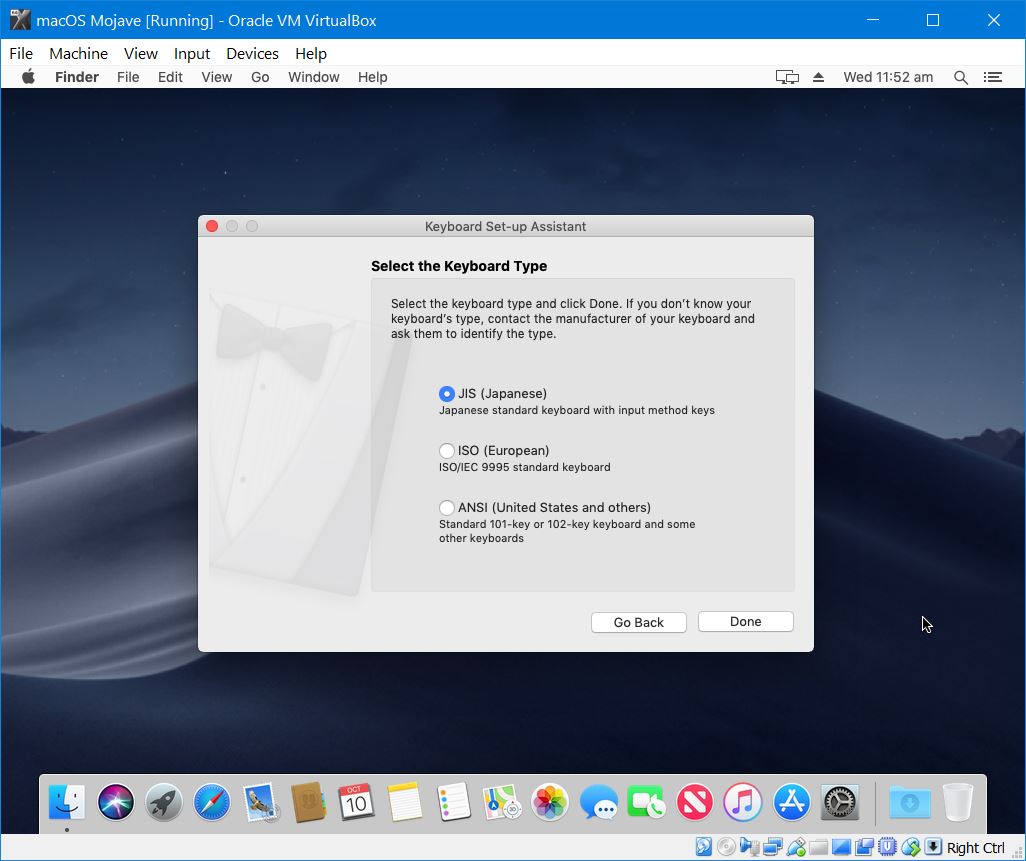
That’s it, you’ve added your keyboard successfully and your mouse is actually working well. If you want to have a full-screen resolution edge to edge, hey mate, do go away, because you’ve been covered, here’s how to Fix macOS Mojave Screen Resolution on VirtualBox.
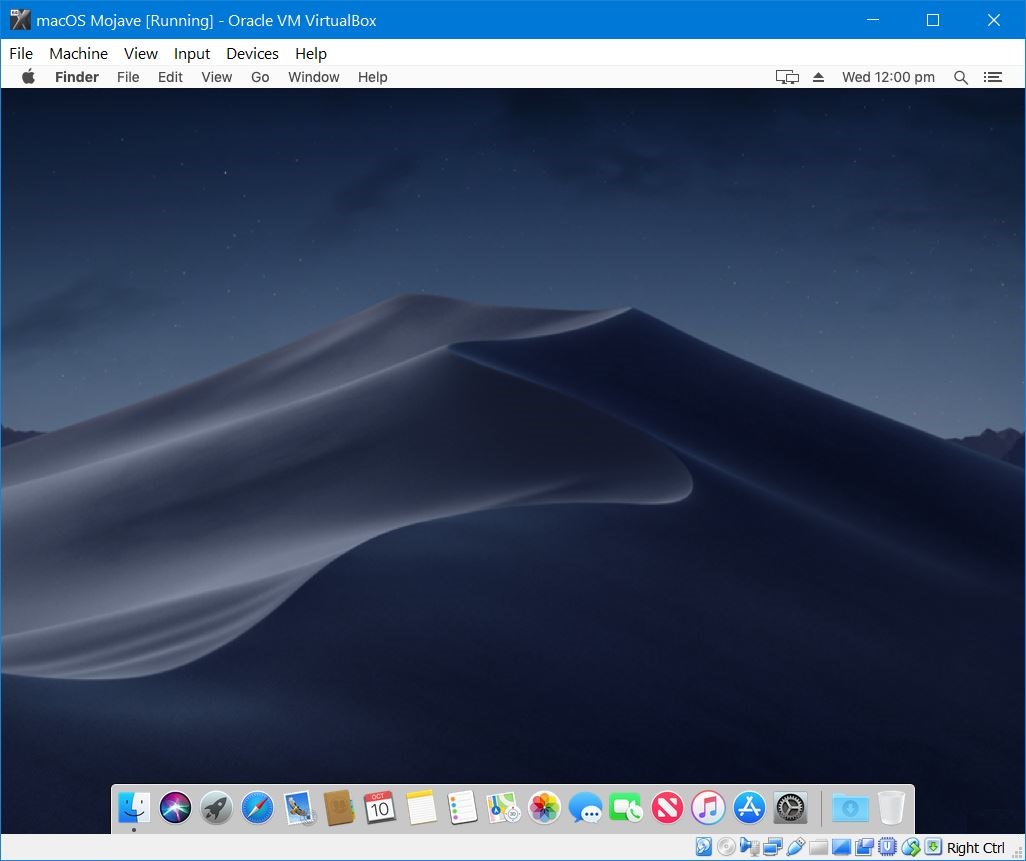
If you have any idea, suggestion or ideas for improvement, I’d love to know it, write down in the comments form.

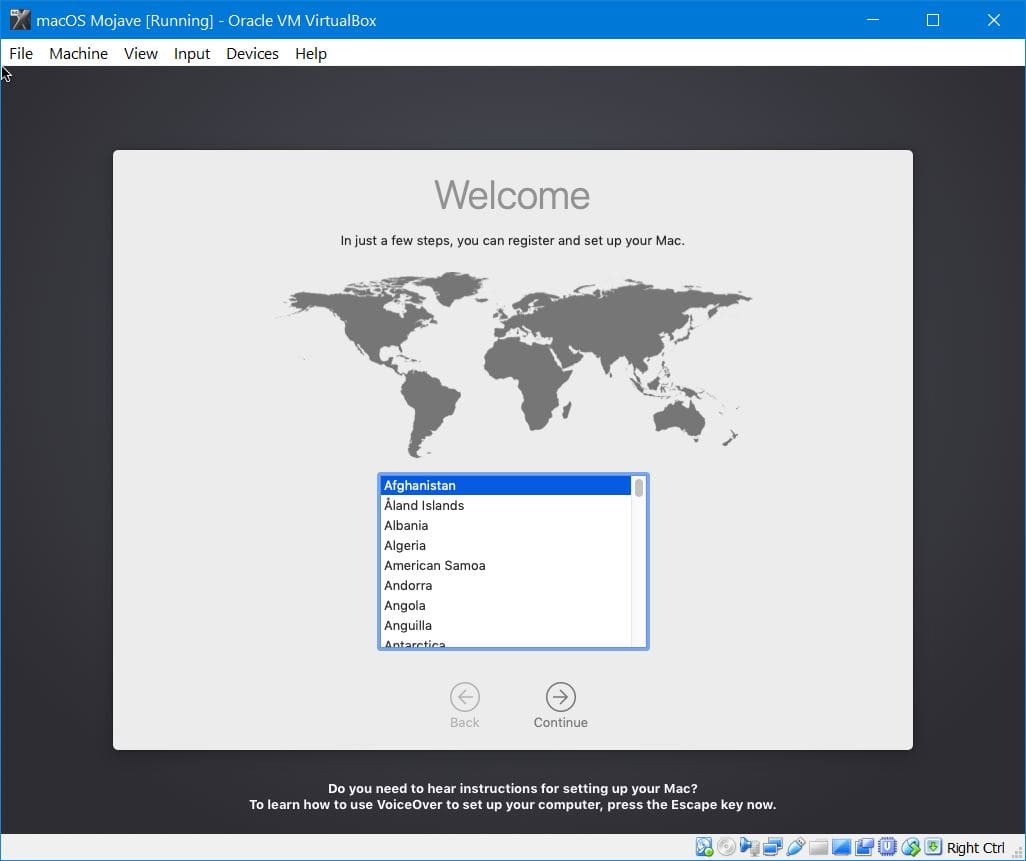
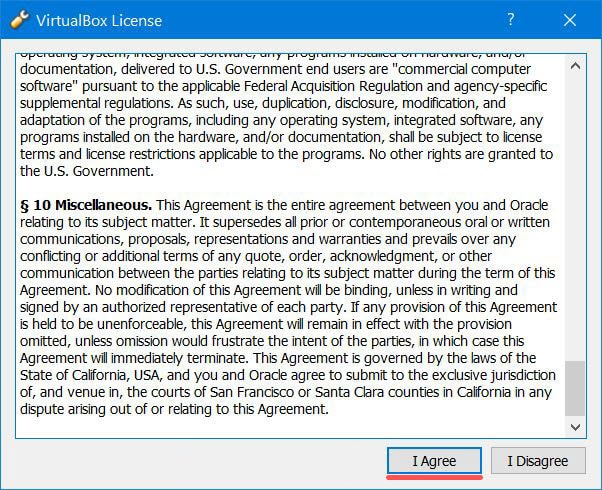











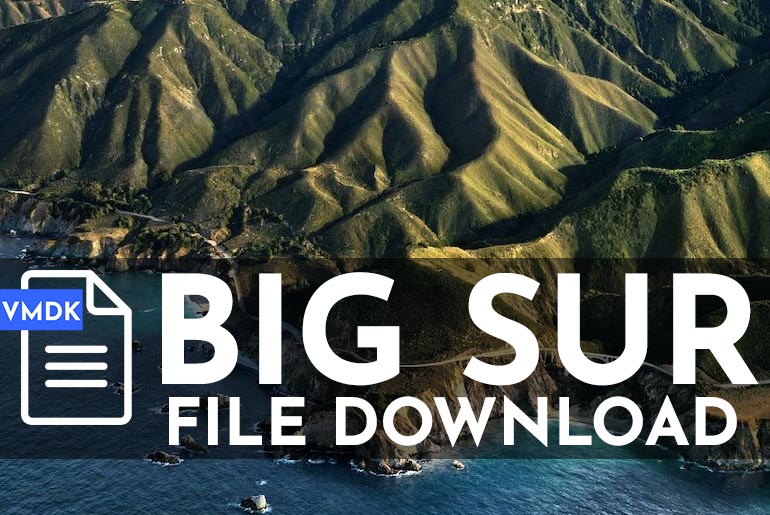
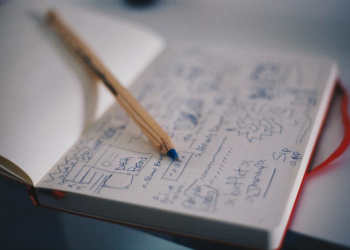
My USB Keyboard works fine all the time but the mouse from the dongle just won’t work and sometimes locks the whole Windows 10 Host or crashes the computer. My workaround was to put a USB mouse on my computer and just use both.
HI, thank you for your awesome work 🙂
I am using Mac OS Catalina final version provided by you. I installed it and everything is working fine except the mouse. I am using this on virtual box latest version and on a laptop.
I have followed the article about this issue already and it’s not perfect for me.
I have a trackpad and a bluetooth mouse and mouse gets stuck after every 30 to 40 seconds and after 2 to 3 minutes it again gets back to normal state and it repeats same for the trackpad also.
I temporarily found out that toiling the usb from my trackpad to mouse and when it gets stuck and I toggle but it can’t be permanent solution.
Hope you have understand and it would be great if you help me out.
LOVE FROM MY SIDE 🙂
Excellent it worked
I’m facing same issue…iPhone cant connect .
It works fine in host machine but not in vm.
Pls suggest if u found any solution.
Change the USB version to 3.0 or 2.0 and check which one works fine.
guys I deal with this issue for few days, just get the extension manually from VM virtual box website, just get the exact version of your virtual box, the latest version is not supporting all the versions even though you update your VM box
Concerning mouse: your recommendation does not work for me (VB 6.0.14 & Ext. pack)
After booting and logging in the mouse freezes after a few seconds, sometimes after minutes.
Any idea ?
Concerning mouse: Your recommendation doesn’t work for me (VB 6.0.14 incl. extension pack)
The mouse freezes always after a few clicks when logged into MacOS.
Any idea?
Thanks
all is working fine at first,but trying to take Snapshot of the Guest macOS mojave …it breaks the mouse integration…immediately after the Shapshot it say it will capture mouse,,,it does..but mouse not working inside guest OS…i must reboot the whole mashine,,,,
Is that normal behaviour?=we cannot take Snapshots in virtualbox without braking mouse integration?
not fixed for me
Hi guy. Could you please help me: How to fix error when i use Suspend a virtual machine?
I followed your instructions and the mouse and keyboard work perfect.
But now, I can’t connect my iphone! From other forums I read that the iphone works only in usb 2.0
Is there a solution?
Change the USB version to USB 3.0
hello
Is there All supported platforms for virtualbox version 5.2.32?
Hi, I was able to get past the UEFI cli and get MacOS recovery to load but no matter what I do, it won’t recognize the mouse or keyboard so I’m stuck at the installer welcome screen where u choose the language. I already have USB 3.0 enabled and my USB mouse mounted on ‘USB Device Filters’. Any help will be appreciated.
As soon as I choose USB 3.0 the Vm does not start, it just crashes, any other options?
Make sure the version of the extension pack matches your version of virtualbox exactly. I had the same issue with virtualbox 6.0.4 & extension pack 6.0.6. Booted fine when I d/l’d extension pack 6.0.4
Thank you very much!
thanks works for me!!
Hi,
When I try to install the package I get this error
Failed to load the main module (‘C:\Program Files\Oracle\VirtualBox\ExtensionPacks\Oracle_VM_VirtualBox_Extension_Pack\win.amd64\VBoxPuelMain.DLL’): VERR_SYMBOL_NOT_FOUND – GetLastError=127.
Please help me
probably you are intalling the last version of the extension pack on a old version of virtualbox. Update virtualbox first