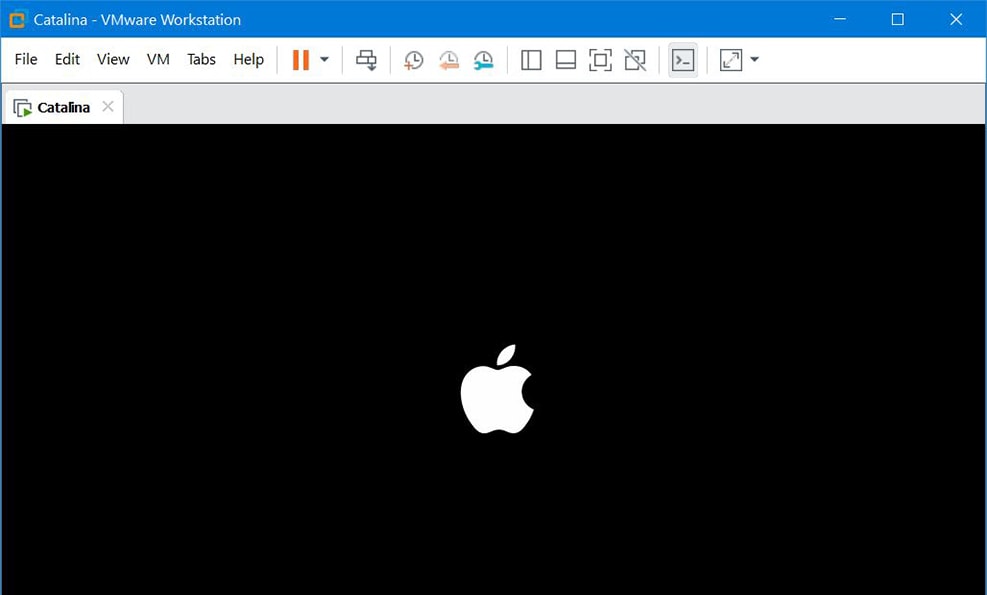In this post, I’ll show how to fix macOS Catalina Stuck on Apple Logo when installing. Every installation requires some files and besides that, it also requires some necessary steps to take. Once it’s there, you can start the installation process through the step by step particularly those who are new. Going through steps even carefully will take you to a minor or small problem. Here’s how to Fix macOS Catalina Stuck Apple Logo when installing on VMware.
Now every installation differs and that’s how every problem differs from each other. Now what happens is, you would probably look into and take a few steps back to identify what’s wrong. But even with thorough look, you wouldn’t detect any problem. It’s a common thing that happens with most new users and even old users. The same happened, happens and will be happening with the users who are trying to install macOS or other operating systems from our tutorials or other.
The same is the case here. If you’ve tried to install macOS Catalina, install macOS Mojave or other versions on VMware, you might have encountered with macOS Catalina Stuck on Apple Logo. As every problem differs from each other, we’ve done the previous problems, we’ll put the links below. If you’ve encountered one of those problem which is from the links below, simply click the link and start fixing it. Other than those, if you’ve encounter macOS Catalina Stuck on Apple Logo when installing on VMware, you may continue reading and we’ll show how to fix it in a moment.
- How to Fix “EFI VMware Virtual SATA….” When Installing macOS Catalina
- How to Fix Boot Loop When Installing macOS Catalina on VMware
- Fix macOS Catalina ‘Install.nsh isn’t Recognized as an Internal… Error
- How to Fix This Virtual Machine Requires AVX2 But AVX is Not Present
Table of Contents
Fix macOS Catalina Stuck on Apple Logo When Installing on VMware
When installing macOS Catalina on VMware, we need some required files such as macOS Catalina ISO or macOS Catalina VMDK. Second, we need VMware Workstation, and third, we need Unlocker for VMware Patch Tool. The files are easy to get so once they are with you, you can install macOS Catalina on VMware. But that isn’t as easy as it seems like. From the steps, it looks pretty easy but when it comes in actual, it makes users struggle. Meanwhile the process, we need to change the OS to Windows instead of macOS which most users forget. Most commonly users encounter one of the common and similar problems we’ve already made the fix. The list is below. In this post, I’ll show how to fix macOS Catalina Stuck on Apple Logo when installing on VMware.
Change Guest OS To Windows 10 x64
Whatever the cause of the problem, the fix is probably with us. The first and most effective solution to this problem is changing the Guest OS to Windows x64 bit. As most users forget about this, they can’t realize what they are lacking so in this case, we’ll check and we suspect the problem is due to this and it can be solved with this trick. Go ahead and fix it.
It’s worth knowing that this method also works for fixing macOS Catalina and other versions stuck on the Apple logo on VMware Workstation and VMware Fusion.
First off, switch off the machine from VMware Workstation or VMware Fusion.
From the top, click on the close button and select Shut down the Machine.
When the machine is off completely, click on the edit virtual machine settings.
In this step, head over to the options tab and select Microsoft Windows in the Guest OS section and then select Windows x64 bit for the version and at last click on OK. If it’s already on Microsoft Windows 10 x64 then change it back to Apple MacOSX 10.15.
So that’s done now. Start the machine from the switch button and it will continue installation.
Fix macOS Catalina Stuck on Apple Logo on VMware Fusion
Similar to VMware Workstation, VMware Fusion has also the options to change the OS even it’s easier than that. We’ll instructe to the fix.
To power off the machine, click on Virtual Machine from the top and select Shut Down.
Once the machine is off, click on the settings icon.
On the settings window, from the General section, change the Guest OS to Microsoft Windows x64 bit. If you see it’s on Microsoft Windows 10 x64 beforehand, change it to MacOS X 64-bit.
With that done, you’re on the right track. Simply switch on the machine and start with the installation like following the track. Follow the steps that we’ve provided and you’ll reach to your destination soon. That’s a little to no gap between you and your destination.
- Install macOS Catalina on VMware on Windows PC
- Install macOS Catalina on VMware on Windows PC [New Method]
Track these steps and when you’re done, let us know in the comments down below. In between, if there’s some problem, you can definitely let us know and we’ll try our best to help you.