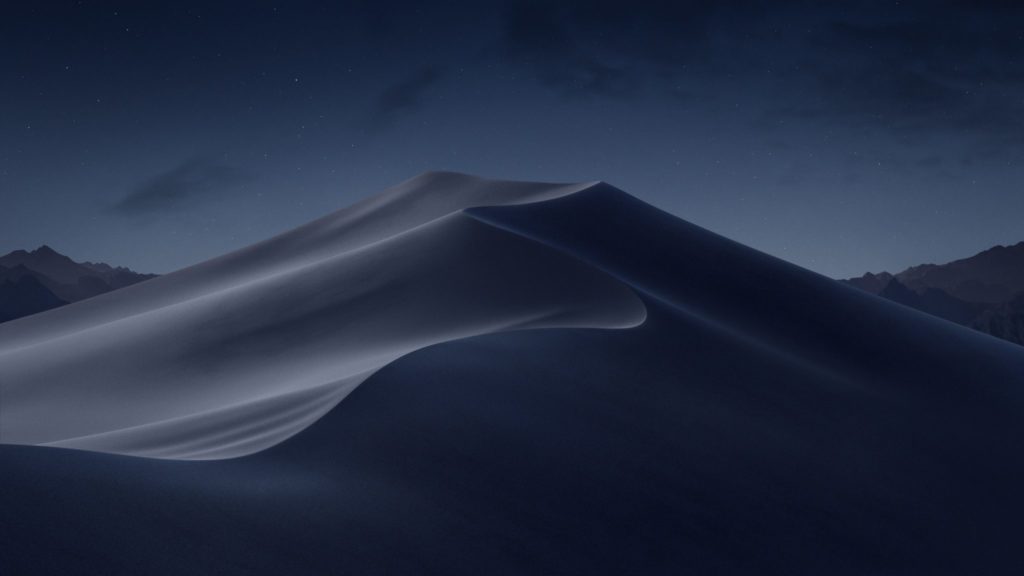One of the most interesting features of macOS specifically macOS Mojave is Dark Mode. This feature lets you switch the color scheme of the user interface of apps, including third-party apps that support, like Chrome, FireFox, and the entire operating system interface, to a beautiful night dark just like the Mojave night wallpaper. This feature comes as many users have been asking for years. But neither the dark mode feature nor the night mode wallpaper changes automatically depending on the time of the day. If you want the dark mode according to the time of the day, there are some third-party apps like NightOwl, f.lux which does it for you. Here is How to Enable Dark Mode on Mojave on VMware or VirtualBox.
If you’re looking towards your computer every time every day, it’s making easier for you to focus while being convenient for your eyes to look. At the meantime, it will obviously save some battery life when you are on battery or charging on your Mac. This is very useful when it comes to working especially when writing code on Xcode, or do some sort of work.
- Related: Install macOS Mojave on VMware
There are lots of other places you’ll find this feature nowadays, like Windows which wasn’t fully dark but it has updated and it’s fine now. Google also recently added system-wide dark mode to its third beta of Android Q. This is also available on some of the most popular apps, which includes Youtube, Twitter, Slack, Google Chrome, Facebook Messenger and lots more.
While dark mode has lots of benefits you may like for some reasons, and want to enjoy those cool appearance, here’s how to enable dark mode on macOS Mojave on virtual machine whether VMware or VirtualBox. Here is How to Enable Dark Mode on Mojave on VMware or VirtualBox.
- Related: Install macOS Mojave on VirtualBox
Enable Dark Mode on macOS Mojave
While macOS on a virtual machine running on VMware or VirtualBox is no different from macOS running on actual Mac except a few things that didn’t work on macOS running virtual machine. And also, macOS running on the virtual machine might perform a little slower than an actual Mac.
There is no difference between enabling dark mode on actual Mac and Mojave running on a virtual machine. This is only possible if you have installed macOS Mojave on an actual Mac or on a virtual machine on VMware or installed Mojave on VirtualBox.
When installing Mojave, at the end of the installation process, you will be asked whether you want the light mode or dark mode, you’re free to choose there. You can, however, change it whenever you want. Here’s how to use the beautiful dark mode.
To get started, switch on the Mojave from VMware or VirtualBox.
Once you’ve signed in, click on the Settings and select General.
Next to Appearance, you’ll see two options, toggle on to the Dark and you’ll immediately see everything will turn into the dark. This will turn dark from Finder to Xcode and all the macOS apps.
And that’s it. With one click, you can change the entire appearance of your Mac and enjoy working on your Mac.
If you loved doing it with us, you can read our other contents or come anytime else. If you’ve questions, suggestions, and ideas for improvement, we are happy to listen from you, let us know in the comments down below.