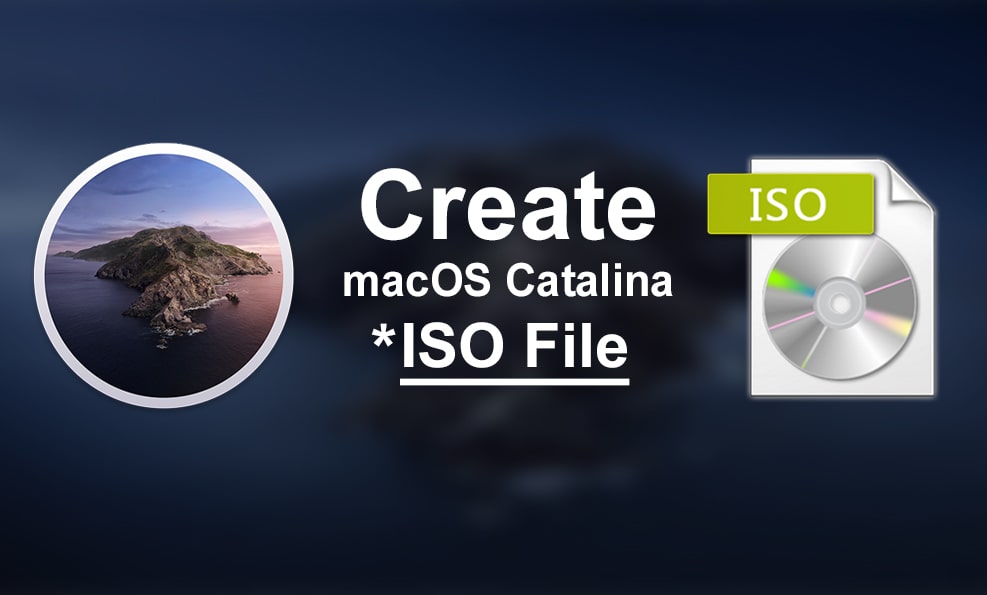We’ll download macOS Catalina ISO and make macOS Catalina ISO file. Now macOS Catalina ISO VMware and macOS Catalina ISO VirtualBox. Whether you want to install macOS Catalina on VMware or install Catalina on VirtualBox, you’ll definitely need the macOS Catalina ISO image file. For installing macOS on a virtual machine, the first and most important step is to download macOS Catalina ISO which is accessible online but doesn’t promise to work. Those images are never completely functional and as well maybe there’s any other problem with it. In this case, those aren’t better than creating macOS Catalina ISO file with your hands. Here’s how to Create macOS Catalina ISO File.
The method we’ll make this Catalina ISO is pretty straightforward. The primary image of the macOS Catalina will be certainly from the App Store or Apple’s Beta Software Program as of now. So first, we’ll download the macOS Catalina from one of the places (App Store or Apple’s Beta Software Program). Then we’ll apply some commands on Terminal that will make this part to the end. So let’s dive in.
Table of Contents
How to Create macOS Catalina ISO File
Though we’ve made macOS Catalina VMDK or Catalina VMware & VirtualBox beforehand accessible which are pretty easy to obtain. But for some reasons, if you’d like to create and utilize macOS Catalina ISO, you can probably do so. In this case, creating macOS Catalina is useful which we’ll show how to create macOS Catalina ISO file and accomplish with it.
Creating macOS Catalina ISO file for installing macOS Catalina on VirtualBox and VMware is not different. This works for both. Except this, it will work anywhere else where the file is required. For this process, we’ll need an actual working Mac. That can be a real Mac or macOS Catalina running on VMware or Catalina on VirtualBox.
Step One – Download macOS Catalina From App Store
While the macOS Catalina is entirely out, you can take a copy of macOS Catalina from App Store. From a Mac, simply head over to the App Store and search for macOS Catalina. When it appears, click on it then click on Get.
Then it will start loading to download.
Step Two – How to Create macOS Catalina ISO With Terminal
That done, now from the top-right corner open up Spotlight.
There, type in Terminal and hit Enter.
In this step, copy and paste these command one by one.
- Create a DMG Disk Image
hdiutil create -o /tmp/Catalina -size 8500m -volname Catalina -layout SPUD -fs HFS+J
- Mount it to your macOS
hdiutil attach /tmp/Catalina.dmg -noverify -mountpoint /Volumes/Catalina
- Create macOS Catalina Installer
sudo /Applications/Install\ macOS\ Catalina.app/Contents/Resources/createinstallmedia --volume /Volumes/Catalina --nointeraction
- Unmount Catalina Disk
hdiutil detach /volumes/Install\ macOS\ Catalina
- Convert the DMG file to an ISO file
hdiutil convert /tmp/Catalina.dmg -format UDTO -o ~/Desktop/Catalina.cdr
- Rename and Move to Desktop
mv ~/Desktop/Catalina.cdr ~/Desktop/Catalina.iso
After it’s done, you’ll see the macOS Catalina ISO on desktop.
Step Three – Install macOS Catalina on VMware or VirtualBox
That done, now it’s a perfect idea to install macOS Catalina on VMware or VirtualBox with ISO file, so we’ve it prepared beforehand.
Here’s how to install macOS Catalina on VMware and how to install macOS Catalina on VirtualBox.
- How to Install macOS Catalina on VMware on Windows PC
- Install macOS Catalina on VirtualBox on Windows PC
This is the perfect and working ISO image of macOS Catalina and can be used everywhere.
And that’s all to there it is. If there’s something remaining, let me know in the comment down below.