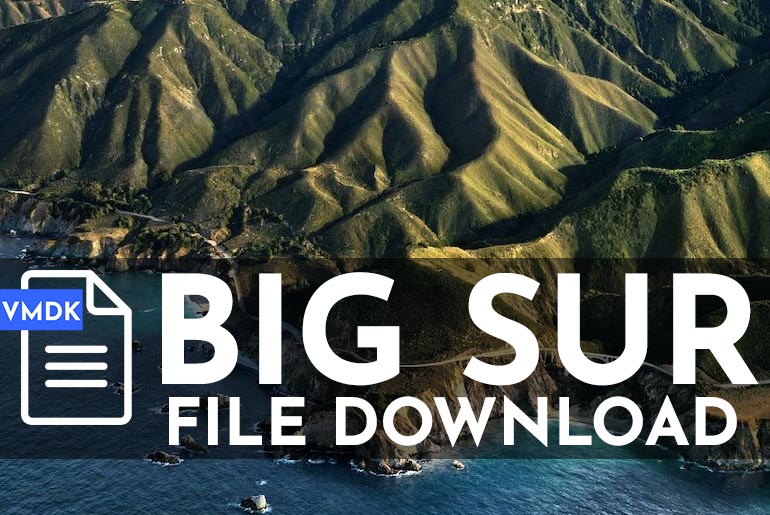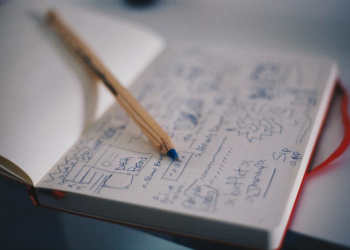New version of the open source tool Ventoy (1.0.55) has a feature to bypass the requirements of Windows 11 during the installation of the operating system
Ventoy 1.0.55 is already available for download. It can be used to create a bootable USB drive based on a variety of image formats, including ISO, WIM, IMG, and VHD. A distinctive feature of Ventoy from other similar solutions, such as Rufus and Universal MediaCreationTool, is that the program places images on a USB drive directly, without extraction. Thus, on one flash drive, you can put several images to load different operating systems.
To check compatibility with Windows 11, Microsoft recommends using its own PC Health Check utility. If your device doesn’t meet the Windows 11 system requirements, the new system won’t be offered automatically through Windows Update. However, there are ways to install Windows 11 without TPM 2.0 and other requirements:
- How to Bypass TPM 2.0 for Windows 11
- Windows 11 Requirements Check Tool: Find out why your PC isn’t compatible with Windows 11
- Install Windows 11 on Unsupported PC: Bypass “This PC can’t run Windows 11” error.
Now you can also bypass Windows 11 requirements during installation with Ventoy.
Ventoy 1.0.55: Bypassing Windows 11 Requirements
Download the latest version of Ventoy 1.0.55 from our website. The program is available for Windows and Linux. The Windows version comes as a Zip file that must be unpacked after downloading.
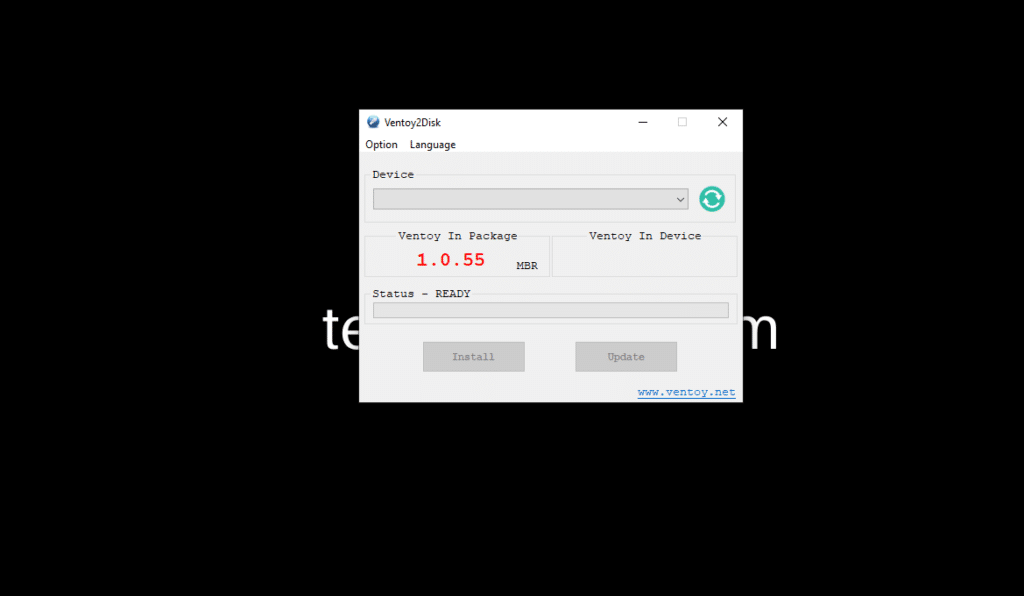
Setting up Windows 11 bypasses in Ventoy is not as obvious as in other similar solutions.
You need to do the following:
- Open the ventoy subdirectory of the unpacked zip archive.
- Create a new text document and name it ventoy.json. Make sure there is no hidden extension .txt.
- Add the following content to the file and save it.
{
"control": [
{ "VTOY_DEFAULT_MENU_MODE": "0" },
{ "VTOY_TREE_VIEW_MENU_STYLE": "0" },
{ "VTOY_FILT_DOT_UNDERSCORE_FILE": "1" },
{ "VTOY_SORT_CASE_SENSITIVE": "0" },
{ "VTOY_MAX_SEARCH_LEVEL": "max" },
{ "VTOY_DEFAULT_SEARCH_ROOT": "/ISO" },
{ "VTOY_MENU_TIMEOUT": "10" },
{ "VTOY_DEFAULT_IMAGE": "/ISO/debian_netinstall.iso" },
{ "VTOY_FILE_FLT_EFI": "1" },
{ "VTOY_DEFAULT_KBD_LAYOUT": "QWERTY_USA" },
{ "VTOY_WIN11_BYPASS_CHECK": "1" }
]
}
Tip: You can also download the finished JSON file here: ventoy.json.
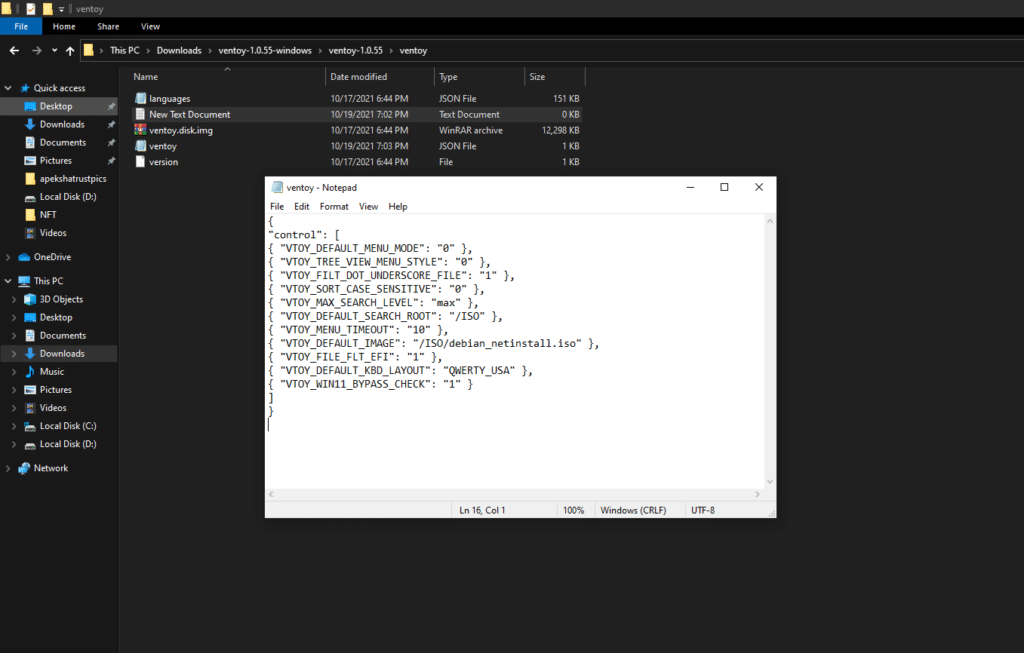
The last “VTOY_WIN11_BYPASS_CHECK” setting: “1” creates specific registry keys that will bypass RAM, TPM, Secure Boot, PROCESSOR, and storage checks.
HKEY_LOCAL_MACHINE\SYSTEM\Setup\LabConfig\BypassRAMCheck HKEY_LOCAL_MACHINE\SYSTEM\Setup\LabConfig\BypassTPMCheck HKEY_LOCAL_MACHINE\SYSTEM\Setup\LabConfig\BypassSecureBootCheck HKEY_LOCAL_MACHINE\SYSTEM\Setup\LabConfig\BypassCPUCheck HKEY_LOCAL_MACHINE\SYSTEM\Setup\LabConfig\BypassStorageCheck
You need to place the file in the ventoy folder in the first partition of the USB drive. Also, add the Windows 11 image you want to use to update your device or reinstall to the same partition. You can use subfolders for images — Ventoy will scan all directories in the image section.
Ventoy is another solution for installing Windows 11 on incompatible devices. This is not the easiest way, but the program offers options that are not supported by other tools. You can add multiple Windows 11 images, such as the windows 11 final image and the preview system image, and install any of them.
You can also use easier ways to install Windows 11 on incompatible devices using Rufus or Universal MediaCreationTool.
Have you already upgraded your devices to Windows 11?