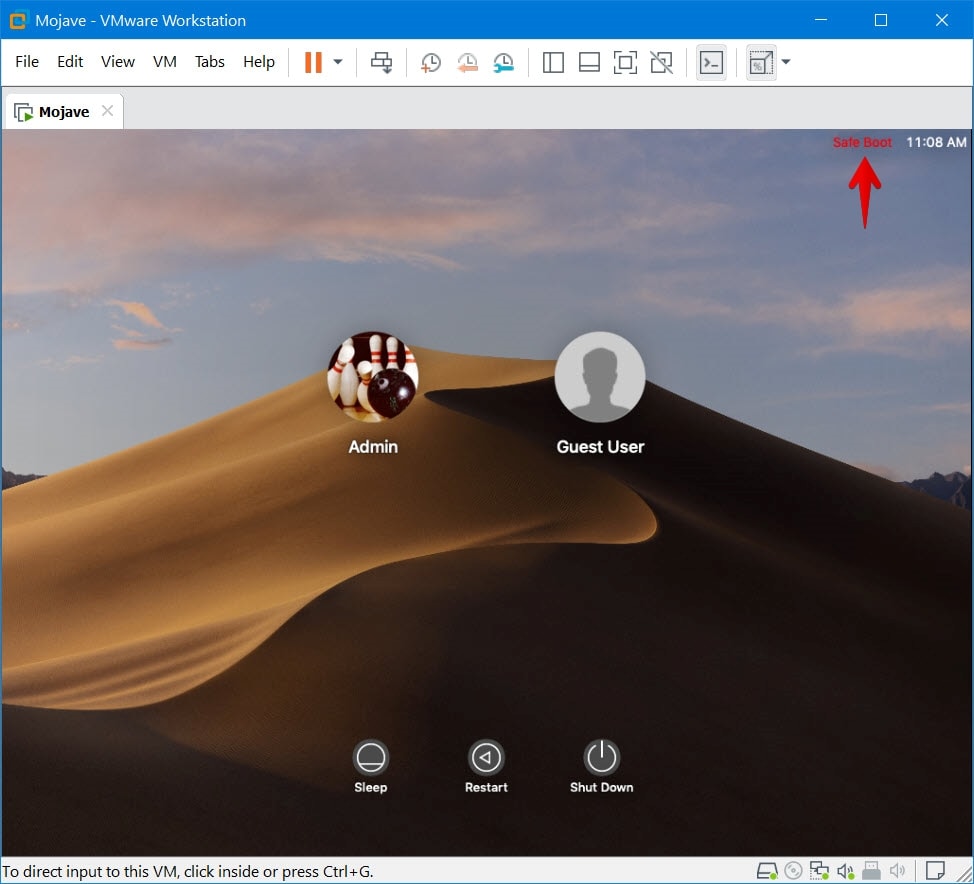Assuming you’ve installed macOS on your computer, and accomplished with the post-installation things like installing VMware Tools or installing extension pack on VirtualBox, everything should be fine, right? But that doesn’t always happen especially macOS running in a virtual machine. If there’s a problem in your Mac, here’s How to Boot macOS Into Safe Mode in Virtual Machine.
If you are experiencing some problems with your Mac whether you are on actual Mac or on a virtual machine, booting into built-in Safe Mode feature will help you troubleshoot and go away all the problems even if you can’t boot normally. Booting into Safe Mode is quite different from booting normally. When you boot into Safe Mode, your Mac does a startup check-up, loads only essential kernel extensions and disable third-party startup fonts and options. It won’t load a single third-party startup option, drivers or programs.
While Safe Mode restricts third-party features, this doesn’t necessarily prevent you from accessing important tools. It’s just like Windows Safe Mode which provides you the necessary tools and features to fix those issues. When booting into Safe Mode, it does a large number of operations that some of them are, How to Boot macOS Into Safe Mode in Virtual Machine
- Checking up startup options
- Loading important tools and features while restricting third-party startup services fonts, options
- Deleting dynamic loader cache which fixes blue screen freeze
- Disabling file sharing, audio input-output, and SuperDrive and DVD players
- Disabling external USB modems and devices
While Safe Mode is considered to be accessed only by advanced users, but it’s pretty easy to approach even if are a beginner. This method also works with actual Mac regardless of the version of macOS you use, from previous versions to the recent one which is Mojave. This is super useful when it comes to determining and troubleshooting a Mac.
Boot macOS Into Safe Mode
One of the nice things about Mac is, it’s built in all the important tools including Safe Mode which is built-in already and enabled by default, all you need to do is boot into which is easy to do. Here’s how to do it.
To load your Mac directly into Safe Mode, start your Mac and immediately press and hold the Shift key, (yes Shift key on your Windows keyboard) until you see the login screen. You can release it when you are on the login window.
If you start up disk is encrypted with FileVault, you’ll be asked to log in twice. This will take longer than usual as it will do some startup checkups. On the login screen, you will notice you’re in Safe Boot as it is mentioned there.
Once you logged in, you can start troubleshooting the problems. However, while you are in Safe Mode, your Mac automatically does some checkups which may shut down or restart in the result. But this shouldn’t happen continuously. Here is How to Boot macOS Into Safe Mode in Virtual Machine
To exit Safe Mode, simply reboot your Mac without holding the key.
A good idea to determine the problem is to restart your Mac. If the issue doesn’t appear in Safe Mode, there might be some incompatible items that you might want to diagnose and disable the app which does this.
After you reboot, if the problem doesn’t happen, congrats, it was likely cause due to caches or issues with your startup disk. Luckily, these issues are solve when you boot into Safe Mode.
At the end, if this didn’t work for you, you could troubleshoot your Mac in another way that may work for you, however, you can take some help fixes from the instructions.
That’s it! If you have questions, suggestions, ideas, we are glad to hear from you. Let us know in the comments down below.